舞台显示当前所选幻灯片的图层。图层可以在舞台上自由缩放、定位和旋转。除幻灯片图层外,还可选择背景图层和前景图层(水印)。这两者都可以通过从 Slideshow 菜单中选择 Settings... 进行设置。
如果幻灯片启用了动画功能,则舞台会显示两次。动画的开始显示在左侧,动画的结束显示在右侧。这样就可以快速拖动图层,创建所需的动画效果。
拖动到舞台
将 Finder 或侧边栏媒体浏览器中的媒体文件拖到舞台上,即可添加新图层。
如果要替换现有图层的媒体文件,请按下 ⌥ 键,同时将媒体文件拖到该图层上。该图层将以黄色高亮显示,表明一旦放入新文件,其媒体文件将被替换。
定位图层
您可以通过几种不同的方式在 "舞台 "上定位、缩放和旋转图层:
- 单击图层将其选中。该图层会显示一个细长的白色轮廓,并在四角显示大小调整控制点,以表示它已被选中。该图层也会在故事板或时间线中被选中。
- 在舞台上拖动图层以调整其位置。
- 单击四角的一个控制点,然后拖动来调整图层的大小。请注意,这会同时修改位置和缩放值。
- 使用 "舞台 "底部的点动轮更改所选图层的缩放或旋转值。
- 您也可以选择在点动轮上方的文本字段中输入缩放和旋转数值。
- 按下 ⌥ 键并单击图层,然后向上/向下拖动来更改缩放值。
- 按下 ⌘ 键,然后单击图层并围绕其中心拖动以旋转该图层。
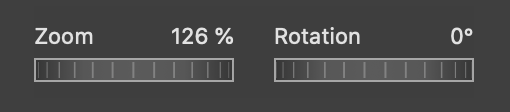
指南和网格
当图层在 "舞台 "上定位、缩放或旋转时,会出现各种指引以帮助您对齐它们。默认情况下,图层会紧贴这些指引:
- 绿色导线可帮助捕捉 "舞台 "的中心或边缘。
- 黄色指引有助于将图层与其在 "舞台 "反面的位置对齐。这在制作某些动画效果时很有帮助,例如在一幅图像上进行完全水平的平移,但没有任何垂直运动,也没有缩放效果。
- 灰色网格线有助于使图层与在 首选项.
💬
使用黄色指引创建完美的水平或垂直平移动画。
💬
按下 ctrl 键,可抑制自动捕捉准则。
编辑面具
当所选图层带有遮罩时,缩放和旋转点动轮旁边会显示一个开关。通过这个开关,您可以选择点动轮是影响图层几何图形,还是影响遮罩几何图形。从 "图层 "切换到 "遮罩 "时,白色选框会变成蓝色选框,表明我们现在处于遮罩编辑模式。现在使用点动轮或任何鼠标拖动都会影响遮罩,而不是图层。
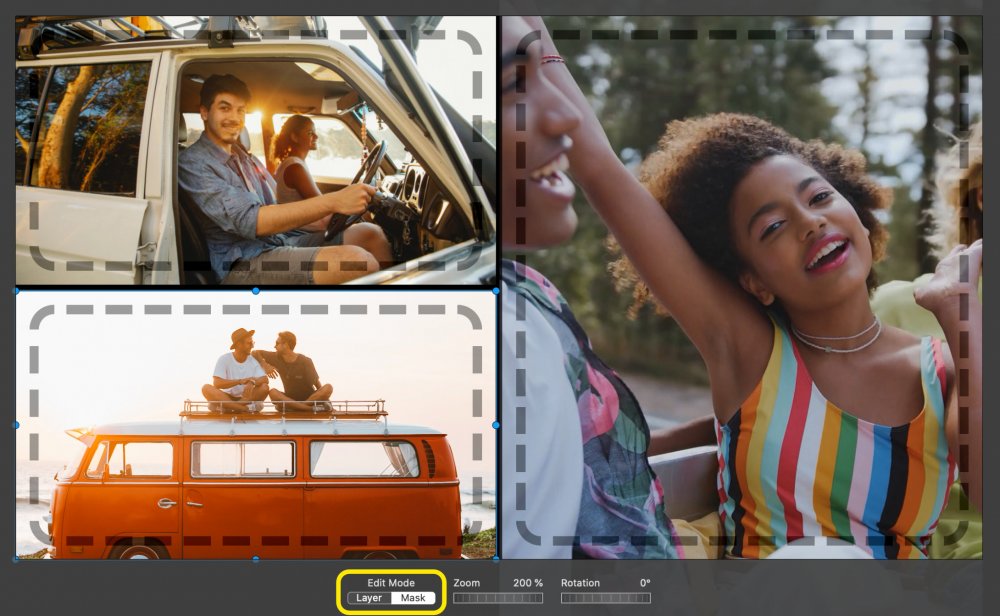
💬
双击带有蒙版的图层可将其选中并直接进入蒙版编辑模式。
