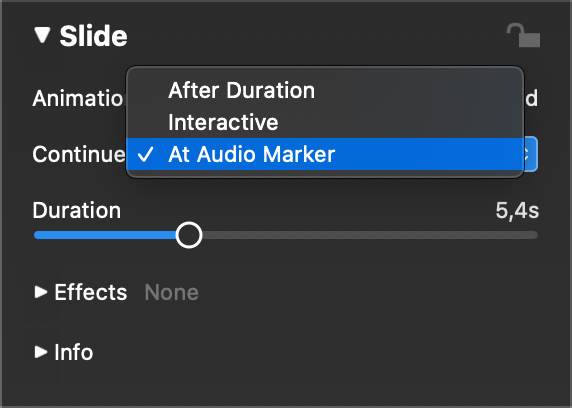在故事板或时间线中选择音轨,然后从幻灯片菜单或故事板中的上下文菜单中选择音频标记助手...以打开该助手。
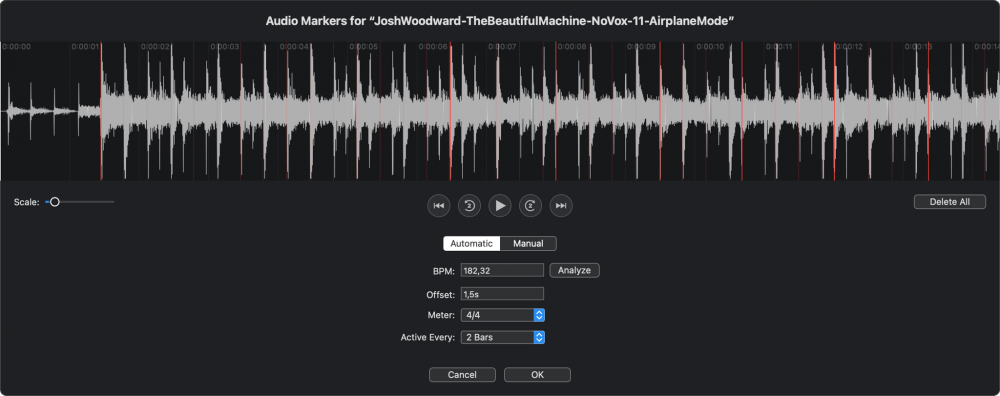
菜单栏。在顶部,你会看到音频波形和播放按钮。你可以在波形上滚动。使用比例滑块或在触控板上用两指捏的手势来放大波形以显示更多细节。
该助手有两种不同的工作流程:自动和手动。哪一种更合适取决于您使用的音乐类型:
- 有规律节拍的流行音乐、摇滚音乐或舞蹈音乐适合用于自动标记的创作。
- 经常改变节奏的古典音乐或配乐可能更适合手动创建标记。
单击确定后,音频项目上方的幻灯片将自动设置为继续 "在音频标记处",并调整其持续时间,因此动画速度将保持不变。
手动标示器
在手动模式下,基本上只需播放音频,然后按下 M 键或中间的大按钮,随着音乐节拍添加新标记。再次从头开始播放音频,检查标记的准确性。
如果标记稍有偏离,只需将其拖动到正确位置即可。单击标记顶部的⊗可删除标记。只有当标记处于活动状态时,才会在播放过程中使用。单击标记底部的圆圈可切换其激活状态。
自动创建标记
如果您知道歌曲有稳定的节拍(流行音乐或摇滚音乐通常如此),请切换到自动。单击分析可自动确定BPM(每分钟节拍数)和偏移值。这通常对流行音乐、摇滚乐或科技音乐非常有效,但对管弦乐(如原声音乐或古典音乐)则不太可靠。
💬
如果 BPM 值已正确确定,但偏移量不正确,则只需按 ⌥ 键并拖动一个标记,即可同时移动所有标记,这样就可以通过将标记与波形进行视觉匹配来修正偏移量。
💬
如果您已经知道 BPM 和偏移值,也可以在文本字段中输入数字 BPM 和偏移值。
移动标记
如果一个或多个标记稍有偏差,可以用各种方法重新定位:
- 拖动标记线,只移动这一个标记
- 按下 ⌥键并拖动一个标记,即可同时移动所有标记。这与调整偏移值的效果相同。
- 点击标记的菱形,使该标记成为下一步的 "锚点"。
- 按下 ⌘ 键,然后拖动除锚标记以外的任何其他标记,以等距方式展开标记。这与调整 BPM 价值。
💬
请注意,如果锚点和被拖动的标记相距较远,这样会更精确。这样,您就能很快为稳定的音乐节拍获得相当准确的标记--这对流行音乐和摇滚乐效果很好,但对古典音乐效果较差。

激活标记
如果一首歌中的每一个节拍都有一个标记,这对于切换幻灯片来说显然太快了。因此,你只能偶尔激活一个标记。如果你知道歌曲的节拍(例如 4/4 或 3/4),然后选择在每小节、每2 小节或每4 小节激活一个标记,就能获得最愉悦的效果。
您还可以通过点击标记底部的圆圈来手动激活或停用标记。激活的标记会有一个复选标记,并以不透明的红色显示,而未激活的标记则是透明的。
💬
对于一首 4/4 拍的歌曲,每隔一小节激活一次,即每隔 8 个标记激活一次。
同步幻灯片
为音轨添加标记是幻灯片与音频同步的第一步。点击 确定按钮后,第二步将自动执行:音频轨道上方的所有幻灯片都将切换为继续 "在音频标记处",并自动调整其持续时间,以确保动画速度仍然正确。
💬
如果后来由于某种原因将幻灯片切换到不同的继续类型,那么同步可能会丢失。在这种情况下,只需切换回 "在音频标记处 "继续。
在音轨中添加音频标记后,您只需选择音轨上方的所有幻灯片,打开幻灯片选项,然后选择在音频标记处继续。现在,幻灯片过渡将与音乐完美同步!