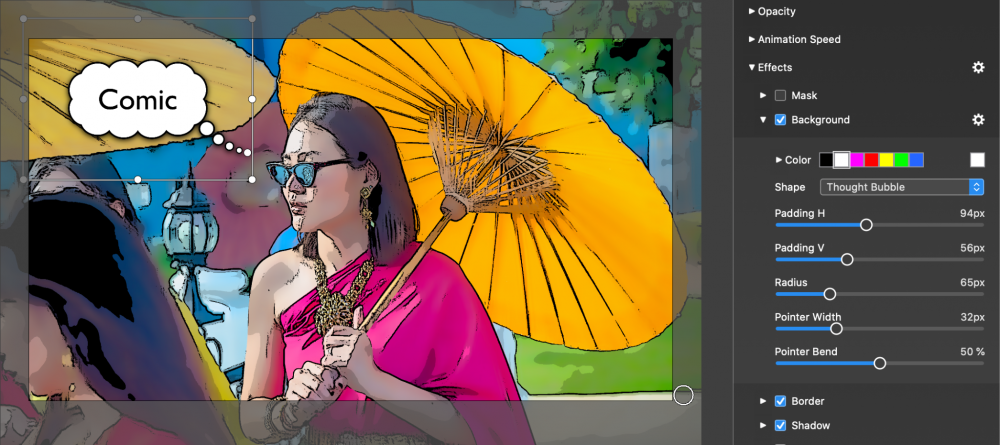Текстовий шар можна додати двома різними способами:
- Виберіть слайд, а потім натисніть на Додати текст на панелі інструментів.
- Перетягніть текст snippet з поля Уривки браузера до розкадровки. Зверніться до Використовуючи Уривки для отримання додаткової інформації.
Двічі клацніть текстовий шар, щоб почати редагування тексту. Під час редагування текстового шару на рамці виділення є лише дві контрольні точки: ліворуч і праворуч. Перетягніть будь-яку з цих двох контрольних точок, щоб змінити ширину текстового шару. Це впливає на обтікання рядків для багаторядкового тексту.

Щоб завершити редагування текстового шару, просто клацніть за межами шару або натисніть клавішу Enter на розширеній клавіатурі.
Форматування тексту
Текст можна відформатувати за допомогою різних команд у меню Редагування та на панелі Шрифт OS X. Однак набагато зручніше користуватися елементами керування форматуванням у Параметрах тексту.
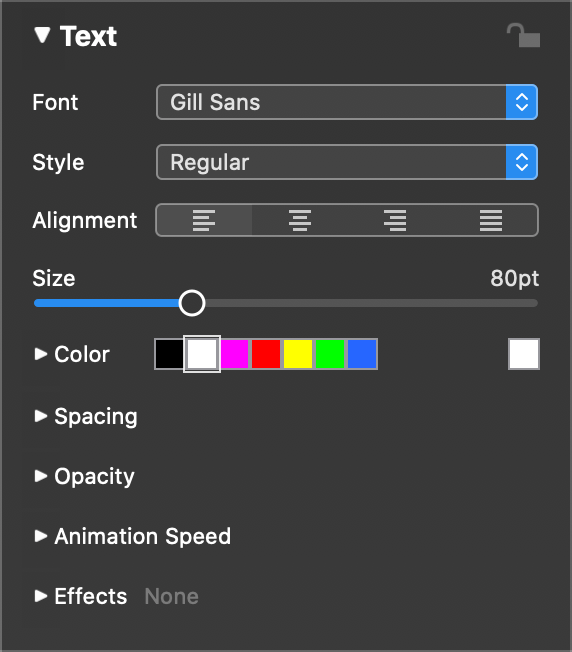
Використовуйте елементи керування "Шрифт", "Стиль", "Розмір" і "Колір" для швидкої зміни стилю тексту.
За допомогою кнопок Вирівнювання ви можете вибрати вирівнювання по лівому, правому краю, центру або блоку. Зверніть увагу, що для того, щоб вирівнювання було дійсно корисним, часто потрібно переконатися, що текстовий шар має належну ширину. Щоб змінити ширину текстового шару, перетягніть одну з двох контрольних точок на рамці виділення і перетягніть її вліво або вправо, доки не досягнете потрібної ширини.
Якщо ви використовуєте елементи керування форматуванням, коли текстовий шар перебуває в режимі редагування, ці елементи застосовуються до поточного виділеного тексту. У такий спосіб ви можете використовувати багатостилевий текст. Якщо ви не перебуваєте в режимі редагування, будь-які зміни форматування завжди застосовуються до всього тексту шару.
Використовуйте Кернінг і Лідируючі коліщатка у розділі Інтервал, щоб налаштувати інтервали між символами і рядками.
Текстові заповнювачі
Заповнювачі тексту - це токени, які можна вставити в текстовий шар. Вони будуть замінені реальними значеннями, коли текстовий шар буде відображено на екрані. Прикладом є , який буде замінено на ваше ім'я.
Щоб вставити заповнювач, виберіть пункт з підменю Вставити заповнювач меню Редагування. Ви також можете ввести заповнювач безпосередньо, але у цьому випадку вам слід переконатися, що ви вводите заповнювач саме так, як описано у цьому посібнику. Будь-яке форматування тексту, яке ви застосуєте до заповнювача, залишиться незмінним, коли заповнювач буде замінено на справжню інформацію.
У розділі Інформація про слайд-шоу в Налаштуваннях можна ввести такі заповнювачі:
| Вставляє назву слайд-шоу |
| Вставляє субтитри до слайд-шоу |
| Вставляє опис слайд-шоу |
<"Я НЕ ЗНАЮ, ЩО РОБИТИ. | Вставляє ім'я автора |
| Вставляє назву вашої організації |
| Вставляє інформацію про авторські права |
| Вставляє вашу електронну адресу |
| Вставляє вашу веб-сторінку URL |
Наступні заповнювачі залежать від вмісту слайд-шоу:
| Загальна кількість слайдів у цьому слайд-шоу |
| Номер поточного слайда |
| Нотатки до слайдів (для телесуфлера) поточного слайда |
| Поточна назва розділу |
| Сьогоднішня дата |
</SLIDESHOW-CREATION-DATE | Дата створення цього слайд-шоу |
<SLIDESHOW-CREATION-YEAR | Рік створення цього слайд-шоу |
Наступні заповнювачі завжди залежать від шару зображення безпосередньо під текстовим шаром, що містить заповнювач:
<ІМ'Я_ФАЙЛУ | Ім'я файлу зображення |
| У "The EXIF або IPTC назва зображення (за наявності) файлу зображення |
| У "The EXIF або IPTC назва зображення (за наявності) файлу зображення |
| Дата зйомки зображення |
| Час захоплення зображення |
| Час експозиції фотографії |
| Апертура фотографії |
| Фокусна відстань фотографії |
| У "The ISO швидкість фотографування |
Наступні заповнювачі залежать від усіх звукових доріжок, що містяться в цьому слайд-шоу:
| Назви всіх пісень, використаних у цьому слайд-шоу |
| Назви всіх альбомів, використаних у цьому слайд-шоу |
| Імена всіх звукорежисерів, використаних у цьому слайд-шоу |
| У "The URL(за наявності) всіх пісень, використаних у цьому слайд-шоу |
| Повні титри до цього слайд-шоу |
Заповнювач є основою для слайда з музичними титрами, що є обов'язковим при використанні будь-якої безкоштовної музики з ліцензією Creative Commons. Завжди переконайтеся, що ви додали слайд з музичними титрами в кінці слайд-шоу!
Текстові ефекти
Ефекти текстового шару, такі як маска, тло, межа, тінь і розмиття, можна використовувати для досягнення різних цікавих ефектів:
Тінь від тексту
При розміщенні текстового шару поверх зображення, відео або мапи, текст іноді може бути важко читати, якщо він має такий самий колір, як і фон. У цьому випадку застосування тіні може допомогти краще відокремити текст від фону.
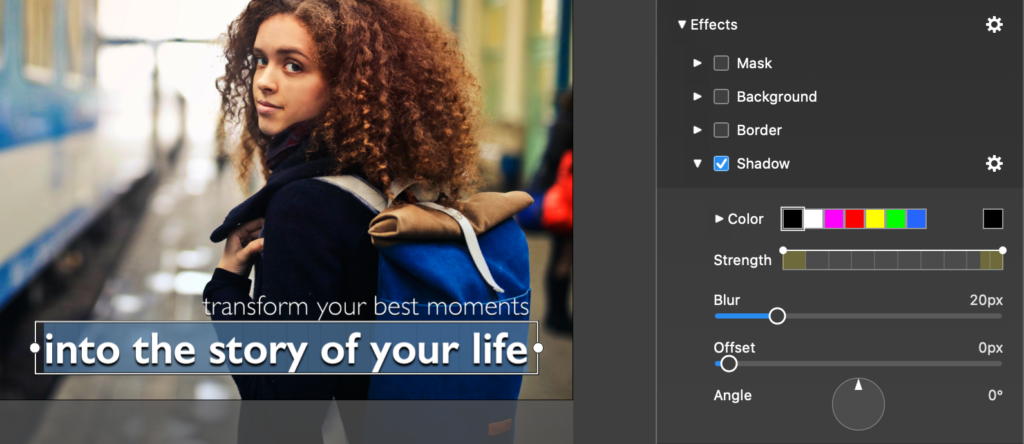
Нижні третини
Найшвидший спосіб створити нижню третину - перетягнути готовий текст нижньої третини snippet з браузера фрагментів. Втім, ви також можете створити нижню третину вручну:
- Увімкнення ефекту тла для текстового шару
- Обирайте Коробка форма
- Налаштуйте Відступ H і Прокладка V щоб отримати потрібну текстову вставку з країв боксу
- Виберіть колір фону та зменшіть непрозорість
- Увійдіть у режим редагування тексту і відрегулюйте ширину текстового шару відповідно до ширини Сцени
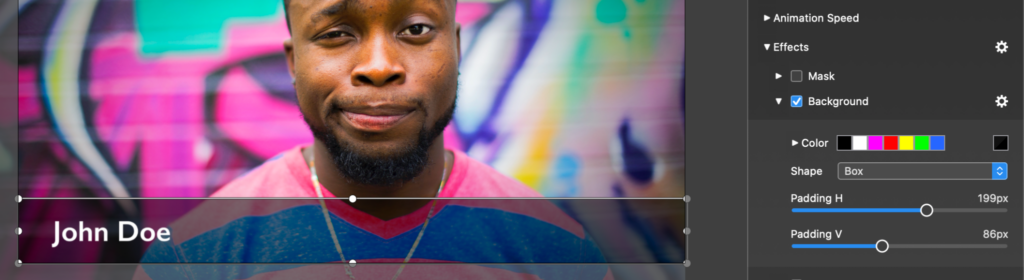
Мовленнєві бульбашки
Для створення мовленнєвих, думок або дійових бульбашок ви можете знову скористатися попередньо зібраним snippets з Сніппет-браузера. Щоб створити мовні бульбашки вручну, виконайте такі дії:
- Увімкнення ефекту тла для текстового шару
- Обирайте Мовна бульбашка форма
- Налаштуйте Відступ H і Прокладка V щоб отримати потрібну текстову вставку з країв боксу
- Виберіть білий колір фону та чорний колір тексту
- Увімкніть ефект "Межа" з чорним кольором
- Перетягніть хвіст мовної бульбашки у відповідне місце, наприклад, біля голови людини