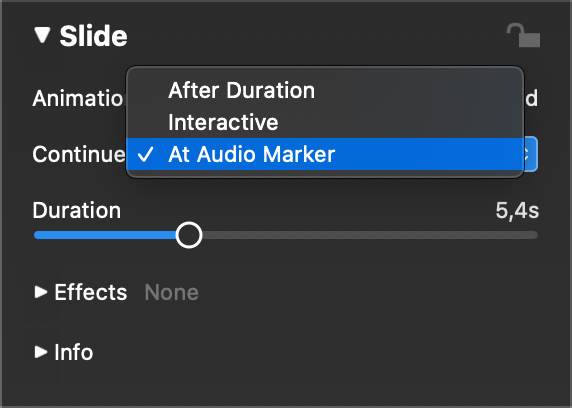Виділіть аудіодоріжку в розкадровуванні або на монтажному столі, а потім виберіть Асистент аудіопозначок... з меню Слайди або контекстного меню в розкадровуванні, щоб відкрити помічника.
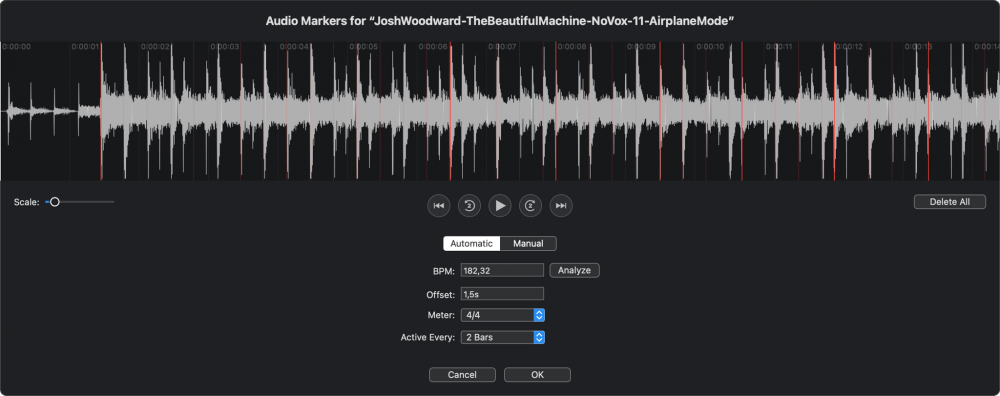
рядок меню. Вгорі ви побачите форму звукового сигналу та кнопки відтворення. Ви можете прокручувати осцилограму. Використовуйте повзунок масштабу або стискання двома пальцями на трекпаді, щоб збільшити масштаб осцилограми, щоб побачити більше деталей.
Асистент має два різні робочі процеси: Автоматичний і Ручний. Який з них краще підходить, залежить від типу музики, яку ви використовуєте:
- Поп, рок або танцювальна музика з регулярним ритмом підходить для автоматичного створення маркерів.
- Класична музика або саундтреки, які часто змінюють темп, можуть бути більш придатними для створення маркерів вручну.
Після натискання кнопки OK слайди над аудіоелементом автоматично переходять на режим продовження "За аудіомаркером", а їхня тривалість коригується так, щоб швидкість анімації залишалася незмінною.
Ручні маркери
У ручному режимі ви просто відтворюєте аудіо і натискаєте клавішу M або велику кнопку посередині в такт музиці, щоб додати нові маркери. Прослухайте аудіозапис ще раз з самого початку, щоб перевірити точність маркерів.
Якщо маркер трохи зміщений, просто перетягніть його у потрібне місце. Щоб видалити маркер, натисніть на ⊗ у верхній частині маркера. Маркери використовуються під час відтворення, лише якщо вони активні. Клацніть на нижнє коло маркера, щоб перемкнути його активний стан.
Автоматичне створення маркерів
Переключіться на Автоматичний, якщо ви знаєте, що пісня має рівномірний ритм (що часто трапляється з поп- або рок-музикою). Натисніть Аналізувати, щоб автоматично визначити значення BPM (ударів за хвилину) і Зсув. Зазвичай це досить добре працює для поп-, рок- або техно-музики, але менш надійно для оркестрової музики, наприклад, саундтреків або класичної музики.
💬
Якщо значення BPM було визначено правильно, але зміщення невірне, просто натисніть клавішу ⌥ і перетягніть маркер, щоб перемістити всі маркери одночасно - таким чином ви зможете виправити зміщення, візуально зіставивши маркери з формою сигналу.
💬
Якщо ви вже знаєте значення BPM і зміщення, ви також можете ввести значення BPM і зміщення чисельно в текстових полях.
Рухомі маркери
Якщо один або кілька маркерів злегка зміщені, ви можете переставити їх різними способами:
- Перетягніть лінію маркера, щоб перемістити лише один маркер
- Натисніть кнопку ⌥і перетягніть маркер, щоб перемістити всі маркери одночасно. Це те саме, що й регулювання значення зсуву.
- Клацніть на маркер у формі ромба, щоб зробити його "якорем" для наступного кроку.
- Натисніть кнопку ⌘ і перетягніть будь-який інший маркер, окрім опорного, щоб розставити маркери на однаковій відстані. Це те саме, що й регулювання параметра BPM цінність.
💬
Майте на увазі, що це буде точніше, якщо якір і перетягнутий маркер знаходяться на великій відстані один від одного. У такий спосіб можна швидко отримати досить точні маркери для рівномірного музичного ритму - це добре працює для поп- і рок-музики, менше - для класичної музики.

Активуючі маркери
Якщо у вас є маркер для кожного такту в пісні, яка, очевидно, занадто швидка для перемикання слайдів. З цієї причини вам слід активувати маркер лише час від часу. Найприємніший ефект буде, якщо ви знаєте розмір пісні (наприклад, 4/4 або 3/4), а потім виберете, чи хочете ви мати активний маркер на кожен такт, кожні 2 такти або кожні 4 такти.
Ви також можете вручну активувати або деактивувати маркери, натиснувши на нижнє коло маркера. Активний маркер матиме галочку і відображатиметься непрозорим червоним кольором, тоді як неактивний маркер буде прозорим.
💬
Для пісні з розміром 4/4 і активацією на кожному другому такті це буде кожен 8-й маркер.
Синхронізація слайдів
Додавання маркерів до звукової доріжки - це перший крок синхронізації слайдів зі звуком. Другий крок виконується автоматично, коли ви натискаєте кнопку OK: Усі слайди над звуковою доріжкою перемикаються на продовження "За аудіомаркером", а їхня тривалість автоматично підлаштовується так, щоб швидкість анімації залишалася правильною.
💬
Якщо з якихось причин слайди пізніше буде переключено на інший тип продовження, синхронізація може бути втрачена. У цьому випадку просто поверніть перемикач на продовження "За аудіомаркером".
Після того, як ви додали аудіомаркери до звукової доріжки, все, що вам потрібно зробити, - це виділити всі слайди над звуковою доріжкою, відкрити Параметри слайда і вибрати Продовжити на аудіомаркері. Тепер переходи слайдів ідеально синхронізовані з музикою!