На Сцені відображаються шари поточного вибраного слайда. Шари можна вільно масштабувати, позиціонувати та обертати на Сцені. На додаток до шарів слайду, може також бути необов'язковий фоновий шар і необов'язковий шар переднього плану (водяний знак). Обидва шари можна встановити, вибравши пункт Налаштування... з меню Слайди.
Якщо для слайда ввімкнено анімацію, сцена відображається двічі. Початок анімації відображається з лівого боку, а завершення - з правого. Таким чином, ви можете швидко перетягувати шари, щоб створити потрібний ефект анімації.
Перетягування на сцену
Перетягніть медіафайли з Finder або медіабраузера на бічній панелі на Сцену, щоб додати новий шар.
Якщо ви хочете замінити медіафайли наявного шару, натисніть клавішу ⌥ під час перетягування медіафайлу на шар. Шар буде підсвічено жовтим кольором, що вказує на те, що його медіафайли буде замінено, як тільки ви перетягнете новий файл.
Шари позиціонування
Ви можете позиціонувати, масштабувати та обертати шари на Сцені кількома різними способами:
- Клацніть шар, щоб виділити його. На шарі з'явиться тонкий білий контур і контрольні точки зміни розміру по кутах, що вказують на те, що його вибрано. Цей шар також буде виділено на розкадровуванні або на монтажному столі.
- Перетягніть шар на Сцені, щоб змінити його положення.
- Клацніть одну з контрольних точок по кутах і перетягніть, щоб змінити розмір шару. Зауважте, що при цьому змінюються як положення, так і значення масштабу.
- Використовуйте коліщатка в нижній частині Сцени, щоб змінити значення масштабування або обертання вибраного шару.
- За бажанням, ви також можете ввести значення масштабування та обертання числовим способом у текстових полях над коліщатками.
- Натисніть кнопку ⌥ клацніть шар і перетягніть його вгору/вниз, щоб змінити значення масштабу.
- Натисніть кнопку ⌘ клацніть шар і перетягніть навколо його центру, щоб повернути його.
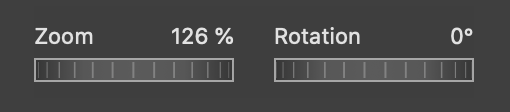
Інструкції та сітка
Під час позиціонування, масштабування або обертання шарів на Сцені з'являтимуться різні вказівки, які допоможуть вам вирівняти їх. За замовчуванням шар прив'язується до цих вказівок:
- Зелені напрямні допомагають прив'язатися до центру або країв Сцени.
- Жовті напрямні допомагають вирівняти шар відповідно до його положення на протилежному боці Сцени. Це корисно при створенні певних анімаційних ефектів, наприклад, повністю горизонтального панорамування зображення, без вертикального руху та ефекту масштабування.
- Сірі лінії сітки допомагають вирівняти шар по сітці, яка була визначена в Уподобання.
💬
Використовуйте жовті вказівки для створення анімації з ідеальним горизонтальним або вертикальним панорамуванням.
💬
Натисніть клавішу ctrl, щоб заборонити автоматичне прив'язування до напрямних.
Редагування масок
Якщо вибраний шар має маску, поруч із коліщатками масштабування і обертання відображається перемикач. За допомогою цього перемикача можна вибрати, чи впливатимуть коліщатка на геометрію шару, чи на геометрію маски. Перемикання з "Шару" на "Маску" перетворює білу рамку виділення на синю, вказуючи на те, що ми перебуваємо у режимі редагування маски. Використання коліщаток або будь-яке перетягування мишею тепер впливає на маску, а не на шар.
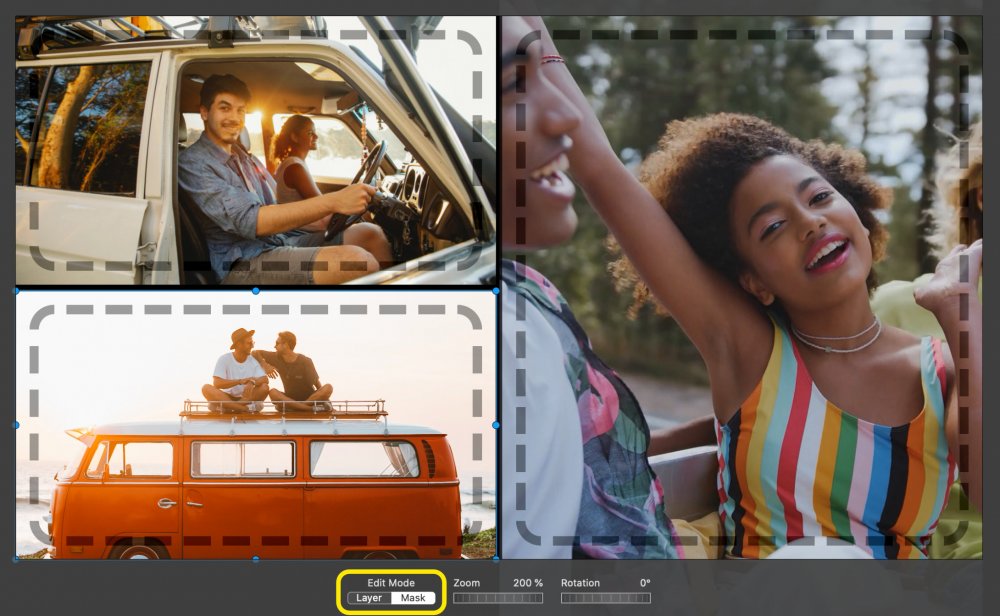
💬
Подвійне клацання на шарі з маскою виділяє його і безпосередньо переходить до режиму редагування маски.
