스테이지에는 현재 선택된 슬라이드의 레이어가 표시됩니다. 레이어는 스테이지에서 자유롭게 확대/축소, 위치 및 회전할 수 있습니다. 슬라이드 레이어 외에도 선택적 배경 레이어와 선택적 전경 레이어(워터마크)가 있을 수 있습니다. 두 레이어 모두 설정... 메뉴에서 슬라이드쇼를 선택하여 설정할 수 있습니다.
슬라이드에 애니메이션이 활성화된 경우 스테이지가 두 번 표시됩니다. 애니메이션의 시작은 왼쪽에 표시되고 애니메이션의 끝은 오른쪽에 표시됩니다. 이렇게 하면 레이어를 빠르게 드래그하여 원하는 애니메이션 효과를 만들 수 있습니다.
스테이지로 드래그
Finder 또는 사이드바의 미디어 브라우저에서 미디어 파일을 스테이지로 드래그하여 새 레이어를 추가합니다.
기존 레이어의 미디어 파일을 바꾸려면 미디어 파일을 레이어 위로 드래그하면서 ⌥ 키를 누릅니다. 새 파일을 끌어 놓으면 레이어가 노란색으로 강조 표시되어 해당 미디어 파일이 교체됨을 알립니다.
레이어 포지셔닝
스테이지에서 여러 가지 방법으로 레이어를 배치, 확대/축소 및 회전할 수 있습니다:
- 레이어를 클릭하여 선택합니다. 레이어는 얇은 흰색 윤곽선과 모서리에 크기 조정 제어점을 표시하여 선택되었음을 나타냅니다. 이 레이어는 스토리보드 또는 타임라인에서도 선택됩니다.
- 스테이지에서 레이어를 드래그하여 위치를 변경합니다.
- 모서리에 있는 제어점 중 하나를 클릭하고 드래그하여 레이어의 크기를 조정합니다. 이렇게 하면 위치와 확대/축소 값이 모두 수정됩니다.
- 스테이지 하단의 조그 휠을 사용하여 선택한 레이어의 확대/축소 또는 회전 값을 변경할 수 있습니다.
- 원하는 경우 조그 휠 위의 텍스트 필드에 확대/축소 및 회전 값을 숫자로 입력할 수도 있습니다.
- 를 누릅니다. ⌥ 키를 누른 상태에서 레이어를 클릭하고 위/아래로 드래그하여 확대/축소 값을 변경합니다.
- 를 누릅니다. ⌘ 키를 누른 상태에서 레이어를 클릭하고 가운데를 드래그하여 회전합니다.
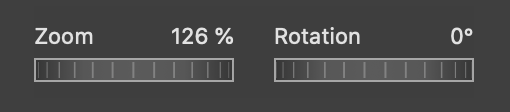
가이드라인 및 그리드
스테이지에서 레이어를 배치, 확대/축소 또는 회전할 때 레이어를 정렬하는 데 도움이 되는 다양한 가이드라인이 나타납니다. 기본적으로 레이어는 이러한 가이드라인을 따릅니다:
- 녹색 가이드라인은 스테이지의 중앙 또는 가장자리에 스냅하는 데 도움이 됩니다.
- 노란색 가이드라인은 레이어를 스테이지 반대편에 있는 위치에 정렬하는 데 도움이 됩니다. 이 기능은 수직 모션이나 확대/축소 효과 없이 이미지를 완전히 수평으로 이동하는 것과 같은 특정 애니메이션 효과를 만들 때 유용합니다.
- 회색 격자선은 레이어를 다음에서 정의한 격자에 정렬하는 데 도움이 됩니다. 기본 설정.
💬
노란색 가이드라인을 사용하여 완벽한 수평 또는 수직 패닝 애니메이션을 만들 수 있습니다.
💬
가이드라인에 대한 자동 스냅을 비활성화하려면 Ctrl 키를 누릅니다.
마스크 편집
선택한 레이어에 마스크가 있으면 확대/축소 및 회전 조그 휠 옆에 스위치가 표시됩니다. 이 스위치를 사용하여 조그 휠이 레이어 지오메트리에 영향을 줄지, 마스크 지오메트리에 영향을 줄지 선택할 수 있습니다. '레이어'에서 '마스크'로 전환하면 흰색 선택 프레임이 파란색 선택 프레임으로 바뀌어 마스크 편집 모드에 있음을 나타냅니다. 이제 조그 휠을 사용하거나 마우스로 드래그하면 레이어가 아닌 마스크에 영향을 줍니다.
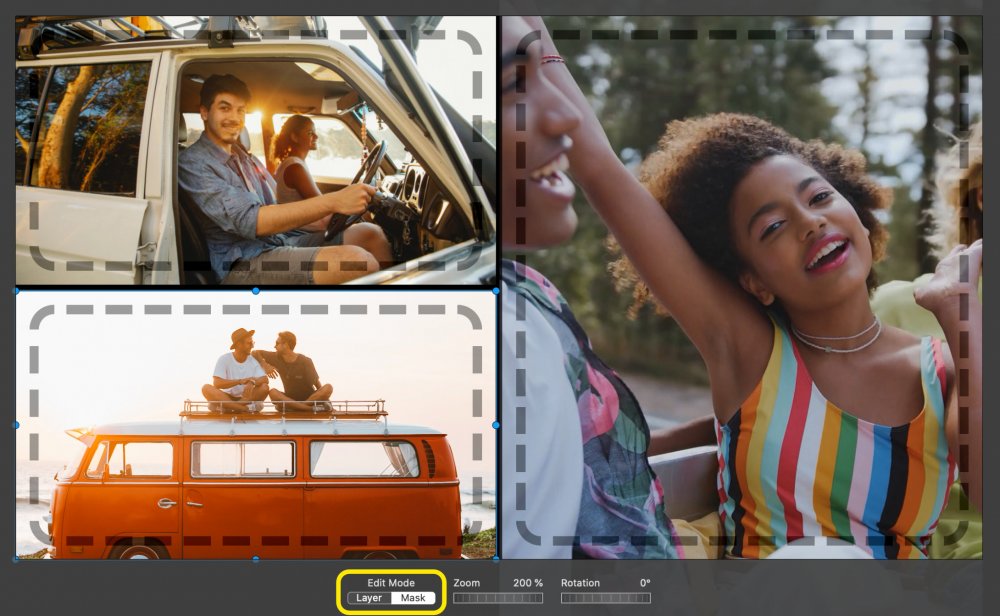
💬
마스크가 있는 레이어를 더블 클릭하면 마스크가 선택되고 마스크 편집 모드로 바로 들어갑니다.
