마스크를 사용하면 레이어의 일부를 숨길 수 있습니다. 마스크에는 직사각형과 타원형의 두 가지 유형이 있습니다. 또한 마스크는 특정 특수 효과를 얻기 위해 부드러운 가장자리를 가질 수 있습니다.
마스크 추가하기
레이어에 마스크를 추가하는 방법에는 여러 가지가 있습니다. 먼저 레이어를 선택합니다.
- 에서 바로 가기를 선택합니다. Mask 하위 메뉴의 Slideshow 메뉴로 이동합니다.
- 스테이지 또는 스토리보드에서 레이어를 마우스 오른쪽 버튼으로 클릭한 다음, 바로 가기를 선택합니다. Mask 하위 메뉴로 이동합니다.
- 로 이동합니다. 이미지 옵션를 클릭하고 효과 목록과 마스크를 확장한 다음 마스크 바로 가기 버튼을 클릭합니다.
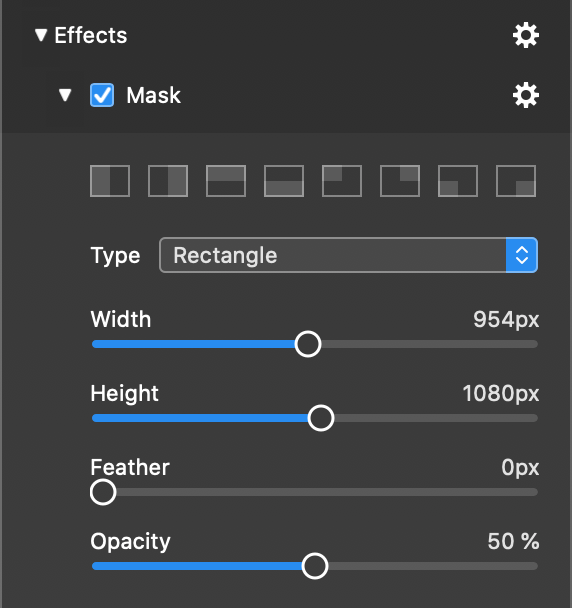
마스크 매개변수 조정
모든 단축키는 스테이지의 왼쪽 또는 오른쪽 절반과 같이 일반적으로 필요한 마스크를 생성합니다. 경우에 따라 다른 치수의 마스크가 필요할 수도 있습니다. 이 경우 폭 및 높이 슬라이더를 드래그하거나 픽셀 크기를 숫자로 입력하기만 하면 됩니다. Feather 매개변수를 변경하여 마스크 가장자리의 부드러움을 조정할 수도 있습니다. 불투명도를 낮추면 마스크가 부분적으로 투명해집니다.
원형 마스크를 원하면 유형을 직사각형에서 타원형으로 변경합니다. 타원형 마스크는 부드러운 가장자리를 사용하여 비네팅 효과를 만들 때 특히 유용합니다.
스테이지에서 마스크 조정하기
스테이지에서 마스크의 위치, 크기 및 회전을 조정할 수 있습니다. 이렇게 하려면 확대/축소 및 회전 조그휠 옆의 스위치를 레이어에서 마스크로 변경합니다. 레이어 선택 프레임이 흰색에서 파란색으로 바뀌면서 마스크 편집 모드에 있음을 나타냅니다.
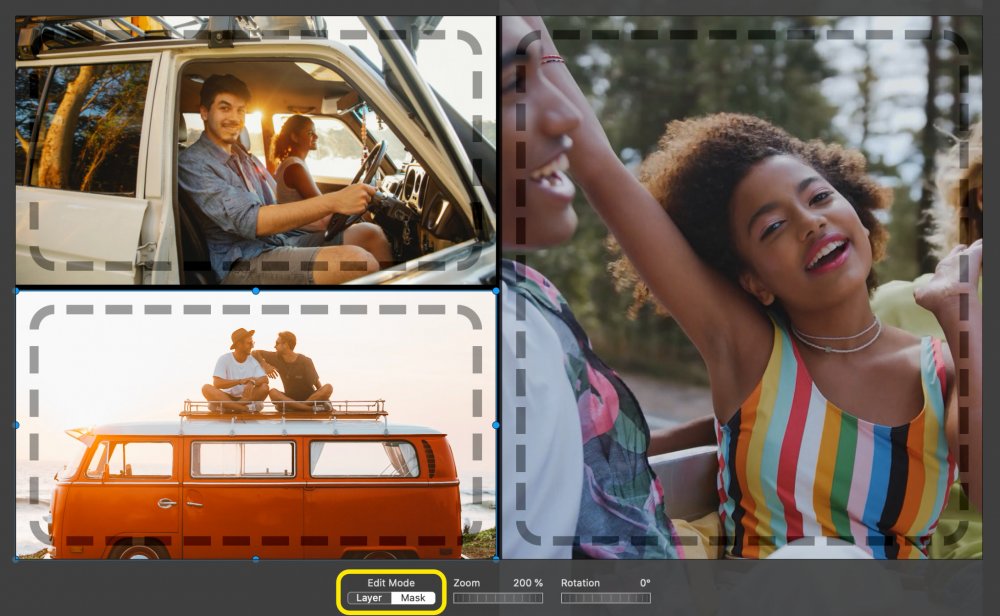
이제 파란색 프레임 안쪽을 클릭하고 드래그하여 마스크의 위치를 지정할 수 있습니다. 제어점을 클릭하여 마스크의 크기를 조정합니다. 조그휠을 사용하여 마스크를 확대/축소하거나 회전합니다.
💬
스테이지에서 레이어를 두 번 클릭하면 레이어와 마스크 편집 모드 간에 빠르게 전환할 수 있습니다.
💬
마스크의 위치를 지정하거나 크기를 조정하는 동안 마스크의 불투명도가 일시적으로 감소하여 레이어 내용을 볼 수 있으므로 마스크의 위치를 올바르게 지정하는 데 도움이 됩니다.
마스크 애니메이션
마스크는 레이어 콘텐츠와 독립적으로 애니메이션을 적용할 수 있습니다. 다음을 가질 수 있습니다.
- 스태틱 마스크가 있는 애니메이션 레이어 콘텐츠
- 애니메이션 마스크가 있는 정적 레이어
- 애니메이션 레이어 및 애니메이션 마스크
마스크를 애니메이션으로 만들려면 애니메이션의 시작과 끝을 다르게 위치, 확대/축소, 회전하기만 하면 됩니다.
💬
마스크의 크기는 전체 애니메이션에 대해 일정하다는 점에 유의하세요. 위치, 확대/축소 및 회전만 애니메이션을 적용할 수 있습니다.
이미지 마스크
FotoMagico 6.4부터는 직사각형 또는 타원형 마스크 외에 회색조 이미지를 마스크로 사용할 수도 있습니다. 다음은 이러한 방법으로 얻을 수 있는 결과물의 예시입니다:
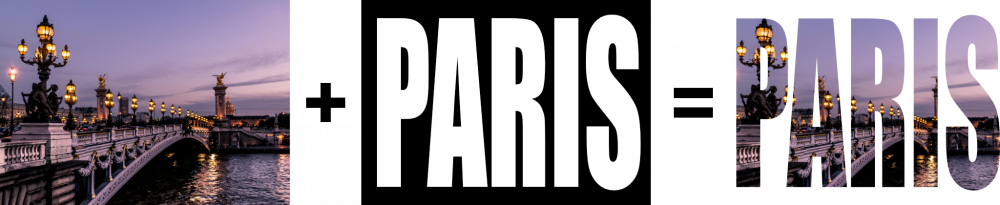
마스크 유형을 '이미지'로 전환하고 마스크로 사용할 회색조 이미지 파일을 선택합니다.
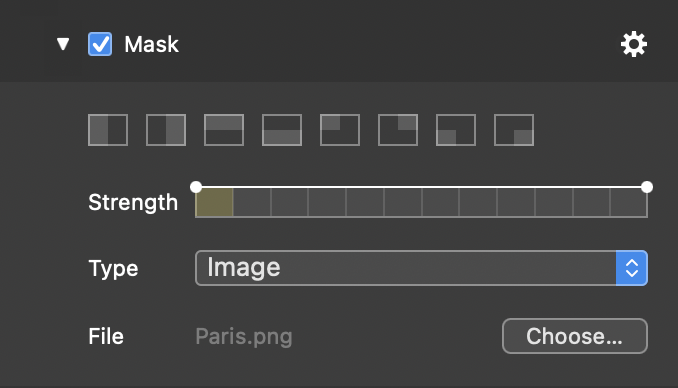
💬
이 마스크 이미지에서 흰색인 영역은 표시되고 검은색인 영역은 숨겨집니다.
💬
단일 채널 PNG가 선호되지만 다른 파일 형식도 사용할 수 있습니다. 알파 채널이 있는 이미지 파일을 선택하면 알파 채널이 대신 사용됩니다.
