オーディオオプションインスペクタでは、選択したオーディオトラックの設定を変更できます。ストーリーボード/タイムライン」で複数のトラックを選択してから「オーディオオプションインスペクタ」で設定を調整すれば、複数のトラックを一度に変更できます。
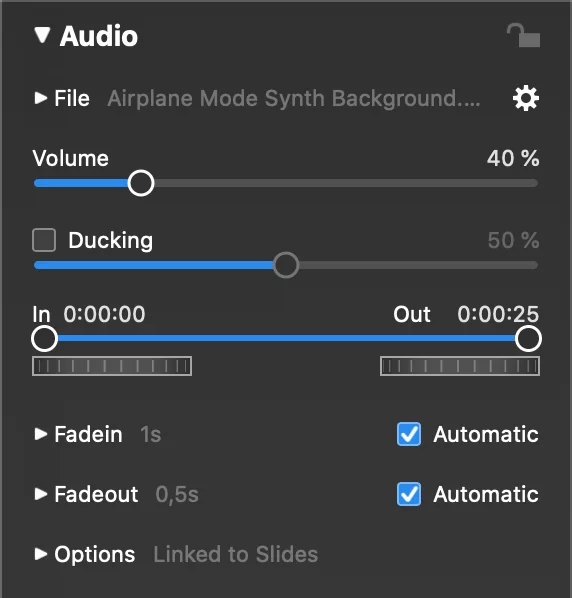
💬
ストーリーボード/タイムラインのオーディオトラックをダブルクリックすると、「オーディオオプション」インスペクタが自動的に開きます。
ファイル
単一のオーディオトラックを選択すると、オーディオファイルのファイル名がここに表示されます。
- ファイル名の横にある三角形をクリックすると、プレビュー用のオーディオ再生コントロールが表示されます。
- 選択 Get Info アクションポップアップメニューから、オーディオファイルの情報を表示します。
- 選択 Reveal in Finder アクションポップアップメニューからオーディオファイルを Finder ウィンドウに表示します。
- 選択 Replace Media File… アクションポップアップメニューから、トラックの他のすべてのパラメータをそのままに、オーディオファイルを置き換えます。
*オーディオ マーカーのあるオーディオ トラックのファイルを置き換えると、オーディオ マーカーを再度編集する必要があります。
💬
オーディオマーカーがあるオーディオトラックのファイルを置き換えると、オーディオマーカーをもう一度編集する必要があります。
ボリューム
ビデオの再生音量をコントロールします。音量スライダをドラッグするか、スライダ横のテキストフィールドに数値を入力します。
ダッキング
ダッキングを有効にすると、ビデオ再生中に他のオーディオトラックの音量が指定したパーセンテージだけ下がります。
💬
音楽トラックの曲の音量を下げて、映像の生音をよりクリアに聞こえるようにするのに便利です。
💬
ダッキングファクターに100%を指定すると、ムービー再生中、他のオーディオトラックは完全にミュートされます。
イン&アウト・ポイント
イン点とアウト点を設定することで、再生するオーディオの部分を定義します。これは、円を内側にドラッグするか、テキストフィールドにタイムコードを入力することで行います。オーディオファイル自体は変更されないので、すべての変更はいつでも元に戻せます。
💬
ジョグホイールを使って、インまたはアウトのポイントをより正確に微調整できます。
フェードイン&フェードアウト
通常、オーディオはオーディオトラックの開始時に自動的にフェードインし、終了時にフェードアウトします。これらの自動フェードの継続時間は、隣接するスライド間の視覚的な遷移に依存します。トランジションオプションセクションのリストを参照して、トランジションの選択が自動オーディオフェードにどのように影響するかを確認してください。
自動」チェックボックスをオフにすると、オーディオフェードもカスタマイズできます。この場合、オフセットと継続時間スライダが有効になります。オフセットはフェードインまたはフェードアウト(スライドの先頭から)の開始位置を決定し、継続時間はフェード自体の長さを決定します。
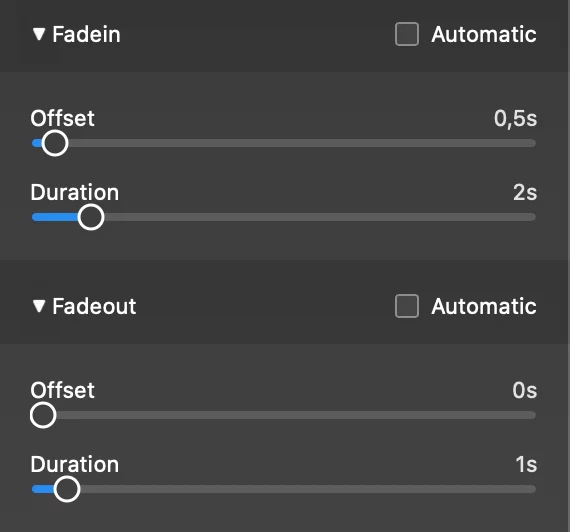
また、タイムライン上でクリック&ドラッグすることで、カスタムフェードインやカスタムフェードアウトを設定することもできます。
- オーディオアイテムの左端をドラッグして、フェードインオフセットを調整します。
- フェードインの三角形の左端にある小さな四角い黄色い点をドラッグして、フェードインの時間を調整します。
- フェードアウトの三角形の右端にある小さな四角い黄色の点をドラッグして、フェードアウトの時間を調整します。
- オーディオアイテムの右端をドラッグして、フェードアウトオフセットを調整します。

💬
オーディオアイテムが選択されていなければ、黄色のボリュームエンベロープ、フェードインとフェードアウトの三角形は表示されないことに注意してください。
💬
スライド持続時間、フェードオフセット、フェード持続時間の組み合わせによっては不可能なものもあります。オフセットまたはデュレーションをドラッグすると、有効な組み合わせのみが使用されるように、他の値が自動的に調整される場合があります。
オプション
オーディオ ファイルが、このトラックがまたがるスライドのシーケンスよりも短い場合に、オーディオを (1 回またはそれ以上の頻度で) 繰り返す必要がある場合は、オーディオ ループをオンにします。
スライドにリンクがオンの場合、オーディオトラックの前や範囲にスライドが挿入または削除されても、このオーディオトラックは常に同じスライドの下に留まろうとします。このオプションがオフの場合、オーディオトラックはスライドが変更されてもその位置に留まります。
ロックされたタイミングが有効な場合、再生中に別のスライドにジャンプすると、オーディオもジャンプします。これは、スライドに同期した音楽や録音されたナレーションでは重要ですが、風や雨の音のようなアンビエンス効果ではそれほど重要ではありません。このため、アンビエンス効果の場合はこのオプションをオフにできます。
