スニペットは、あらかじめ構築された再利用可能なコンポーネントを使用して、複雑なスライドショーを作成するまったく新しい方法を提供します。これらのコンポーネントを使用することで、同じスライドショーを手動で構成するよりも多くの時間を節約できます。スニペットにはさまざまなカテゴリがあります:
- イントロ
- タイトル
- クレジット
- スプリットスクリーン
- ストーリー
- 音楽
スニペットは、サイドバーのスニペットブラウザに表示されます。ツールバーのSnippetsアイコンをクリックすると、ブラウザが表示されます。
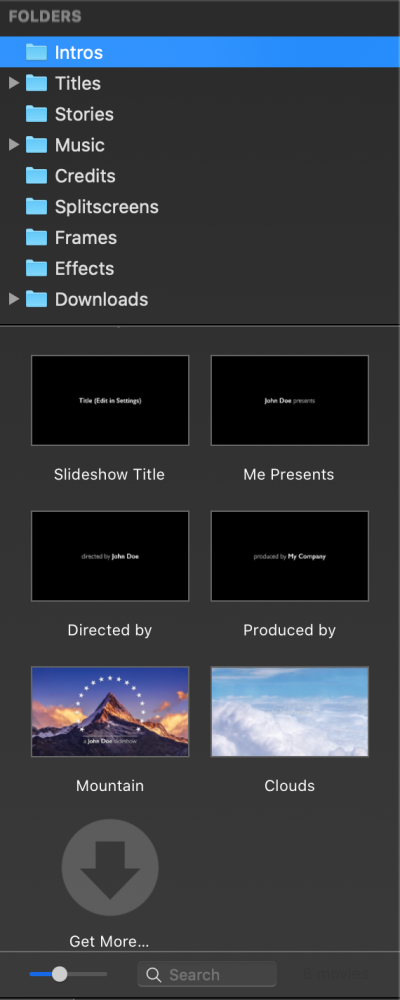
snippetは1枚のスライドで構成されることもあれば、スライドショー全体であることもあり、またその中間であることもあります。snippetを使用するには、ブラウザからストーリーボードにドラッグするだけです。一部のsnippetsには、破線の輪郭を持つグレーのプレースホルダー画像が含まれています。これらのプレースホルダーに、自分の画像や動画をドラッグしてください。
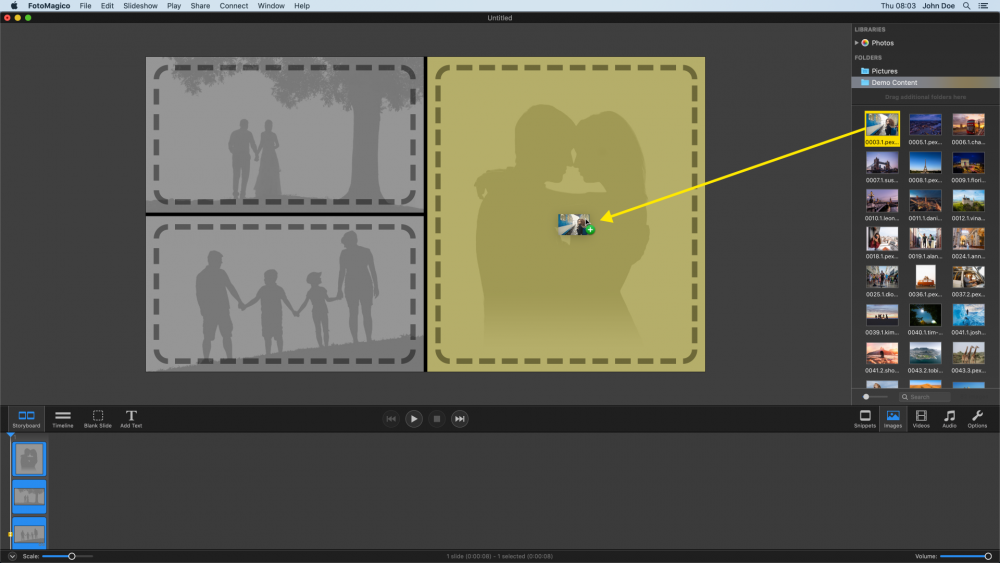
イントロとタイトル
イントロとタイトルカテゴリのsnippetsは、主にスライドショーの冒頭や新しい章の冒頭で使用されます。いくつかのタイトルsnippetsは、ストーリーボードにドラッグされた後、カスタマイズする必要があります。この場合、単にテキストを編集するために、ステージのテキストレイヤーをダブルクリックしてください。
スプリットスクリーン
スプリットスクリーンsnippetsにはさまざまな種類があり、スライドごとに複数の画像や動画を表示できます。これは、伝統的に(横長の)スライドショーに適していない縦向きの画像を扱う場合に特に便利です。
スプリットスクリーンのsnippetをストーリーボードまたはステージにドラッグし、イメージブラウザに切り替えて、プレースホルダーの代わりに自分のイメージをステージにドラッグします。
Splitscreen snippetsにはデフォルトのアニメーションが付属しています。アニメーションを使いたくない場合は、スライドオプションでスライド全体のアニメーションをオフにするか、⌘+Kを押してください。単一のレイヤーのみアニメーションを無効にしたい場合は、Copy Geometry と Paste Geometry を使用して、この特定のレイヤーの開始時と終了時のパンとズームの値が同じになるようにします。
ストーリー
ストーリーsnippetsは、観光、ビーチ、美術館など、特定のアクティビティに関する短いスライドショーです。このストーリーsnippetsを使って、スライドショーの下書きを素早く作成し、カスタマイズすることができます。例えば、最近の休暇についてのスライドショーを作成したいとします:
- まず、お好きなIntro snippetsをストーリーボードにドラッグしてください。
- 次に、「博覧会」、「観光」、「博物館」、「ビーチ」のsnippetsをドラッグする。
- 最後にクレジットsnippetsから「ローリングクレジット」を追加する。
これでスライドショーの大まかな構成ができました。スライドショーを再生して、プレースホルダーの画像と、それらが語るストーリーを見てみましょう。このストーリーの一部があなたの休暇にふさわしくないと感じたら、そのスライドを削除してください。
次に、画像ブラウザに切り替えて、プレースホルダに自分の画像をドラッグして置き換えます。もし、あらかじめ用意されているストーリーに、あなたのバケーションの思い出に欠かせないものが欠けていたら、適切な場所にあなた自身の画像を挿入してください。
音楽
FotoMagicoは、クリエイティブ・コモンズ表示ライセンスの下でライセンスされているロイヤリティ・フリーの音楽をsnippetsに同梱しています。この音楽を使用するためにお金を払う必要はありませんが、スライドショーの最初か最後に "Rolling Credits "または "Music by" snippetを追加して、ミュージシャンのクレジットを表示する必要があります。
ミュージックsnippetsは2通りの使い方ができます。まずミュージックsnippetをStoryboardにドラッグし、次に画像を音楽の上のStoryboardにドラッグする方法と、まず画像をStoryboardにドラッグし(正しい順番に並べ)、次にミュージックsnippetを画像の下にドラッグする方法です。どちらのやり方も同じようにサポートされています。
音楽snippetsは、ムードごとにカテゴリー分けされている:「Cheerful", "Melancholic", "Relaxing", "Dramatic", "Mysterious" など。曲によっては複数のカテゴリーに分類されることもあります。子供の誕生日パーティーのスライドショーを作りたいとします。この場合、おそらく "Cheerful "カテゴリーから音楽を選ぶでしょう。一方、"Melancholic "は亡くなった親族についてのトリビュートスライドショーに適しています。
すでにミュージックトラック付きのスライドがある場合は、ストーリーボードの既存のオーディオトラックにミュージックsnippetを直接ドラッグして、さまざまなムードを試すことができます。異なるムードの曲はテンポが大きく異なることがありますが、ミュージックsnippetsにはオーディオマーカーが付いているので、スライドは常に音楽と完全に同期し、アニメーションのスピードも自動的に調整されるので、全体的なビジュアルは損なわれません。
クレジット
クレジットsnippetsはほとんどがテキストベースです。すぐに使えるものもあれば、テキストレイヤーをダブルクリックしてテキストを編集する必要があるものもあります。いくつかのsnippets(例えば "スポンサー")には、画像プレースホルダーも含まれています。これらのプレースホルダーの上にスポンサーのロゴをドラッグしてください。
必ず "Rolling Credits "または "Music by "snippetを追加し、ロイヤリティフリーの音楽を提供したアーティストが適切に記載されるようにしてください。
その他のスニペットをダウンロードする
スニペットはダウンロードパックとして提供されます。アプリケーションを起動すると、FotoMagicoが新しいダウンロードが利用可能になったことを通知します。
その時点でsnippetパックをダウンロードしないことを選択した場合、FotoMagico メニューからCheck for Downloads...コマンドを選択すると、後でダウンロード アシスタントを開くことができます。すべてのダウンロードを表示するにチェックを入れると、利用可能なすべてのダウンロードパッケージが表示されます。そして、まだ足りないsnippetsパックのダウンロードをクリックしてください。
詳細については、コンテンツのダウンロードを参照してください。
独自のスニペットを作成する
プロのフォトグラファー(ウェディングフォトグラファーなど)は、非常に似たようなスライドショーを何度も何度も、しかも短時間で作成しなければならない状況に遭遇することがあります。このような状況では、独自のsnippetsを作成すると便利です。
画像、タイトル、音楽を使った典型的なスライドショーを作成します。このスライドショーは、再利用性が高いように、十分に一般的なものであることを確認してください。次に、各画像を右クリックし、レイヤーのコンテキストメニューの File サブメニューから Is Placeholder を選択します。
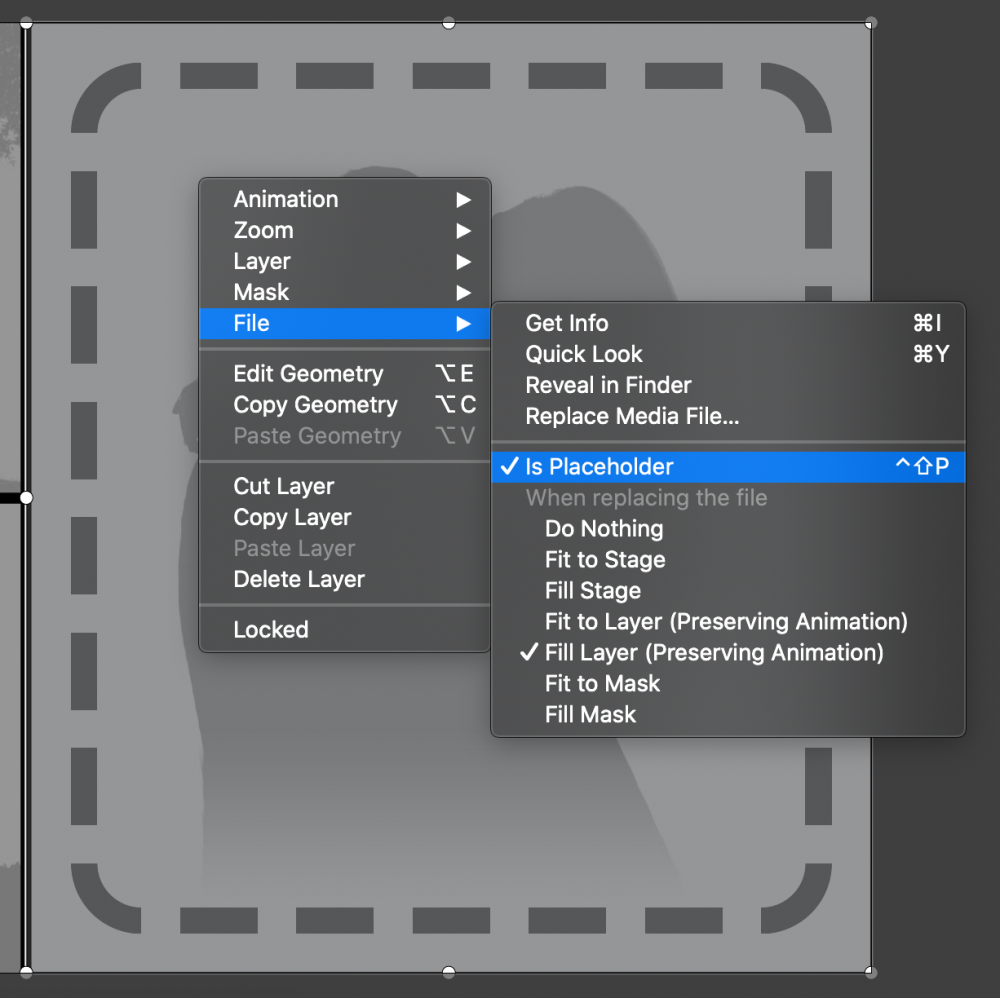
snippetを保存する前に、#キーを押しながら、Slideshow メニューからSettings... コマンドを選択します。スニペット設定に情報を記入してください。例えば、リバースドメイン戦略に従って、snippetにユニークな識別子を与えてください。このsnippetが全てのアスペクト比のスライドショーに適している場合、"Universal "チェックボックスをチェックしてください。snippetが異なるアスペクト比のスライドショーに挿入される場合、リサイズの動作は、スライドショーのアスペクト比に合わせてsnippetのビジュアルコンテンツがどのように調整されるかを決定します。
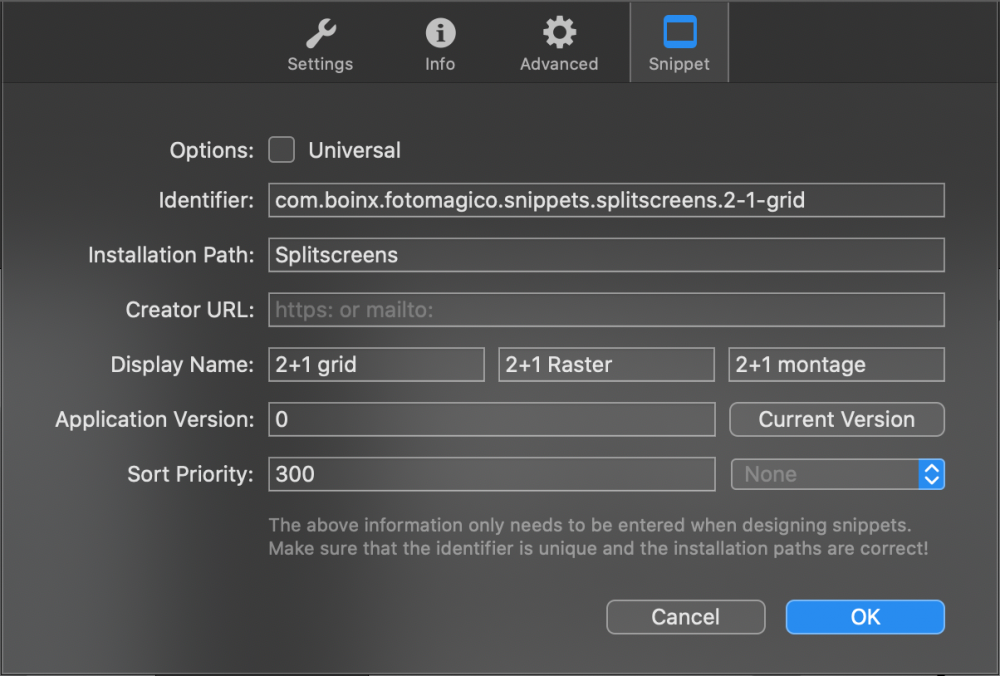
最後にSave Snippet...コマンドをFile メニューから選択し、snippetに適切な名前を付けます。新しいsnippetは、ブラウザの "My Snippets "の下に表示されます。
💬
snippetsの設計は、多くの落とし穴がある高度なトピックです。様々な状況で再利用できるsnippetsを作成するには、ある程度の経験が必要です。最初の試みが必ずしも完璧な結果に結びつかなくても、絶望しないでください。
