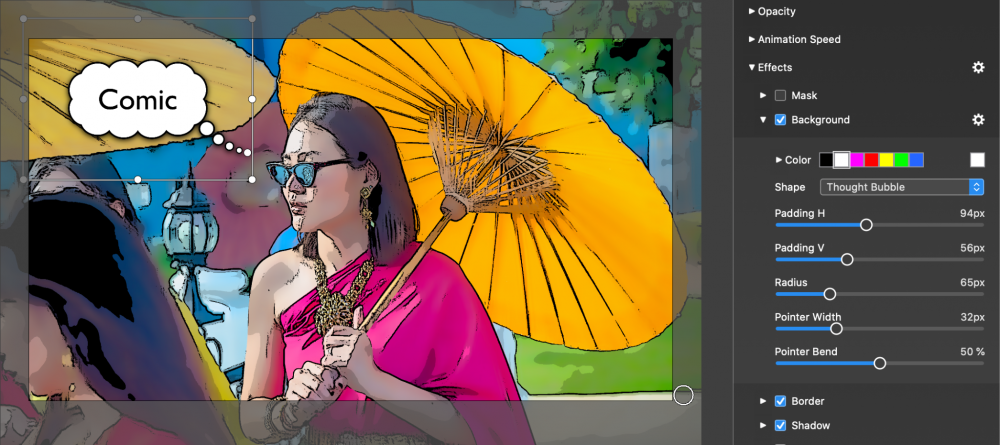テキストレイヤーは2種類の方法で追加できます:
テキストの編集を開始するには、テキストレイヤーをダブルクリックします。テキストレイヤーの編集中、選択枠には左と右の2つのコントロールポイントしかありません。この2つのコントロールポイントのいずれかをドラッグして、テキストレイヤーの幅を変更します。これは、複数行テキストの行の折り返しに影響します。

テキストレイヤーの編集を終了するには、レイヤーの外側をクリックするか、拡張キーボードの Enter キーを押します。
テキストの書式設定
テキストは、編集メニューと OS X フォント パネルにあるさまざまなコマンドで書式設定できます。しかし、テキスト オプションの書式設定コントロールを使う方がはるかに便利です。
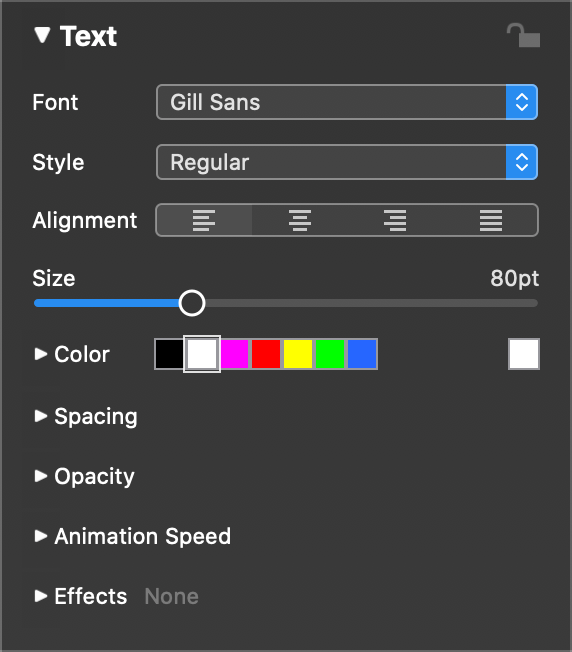
フォント、スタイル、サイズ、および色のコントロールを使用して、テキストのスタイルをすばやく変更します。
左揃え、右揃え、中央揃え、ブロック揃えを選択するには、揃えボタンを使用します。整列が本当に役立つためには、テキストレイヤーの幅が適切であることを確認する必要があります。テキストレイヤーの幅を変更するには、選択フレーム上の2つのコントロールポイントのうち1つをドラッグし、希望の幅になるまで左右にドラッグします。
テキストレイヤーが編集モードのときに書式コントロールを使用すると、コントロールは現在選択されているテキストに適用されます。これにより、マルチスタイルのテキストを使用できます。編集モードでない場合、書式の変更は常にレイヤーのテキスト全体に適用されます。
文字と行の間隔を調整するには、間隔セクションのカーニングと先頭ジョグホイールを使ってください。
テキスト・プレースホルダー
テキストプレースホルダは、テキストレイヤーに挿入できるトークンです。テキストレイヤーがレンダリングされて画面に表示されるときに、実際の値に置き換えられます。例えば、はあなたの名前に置き換えられます。
プレースホルダを挿入するには、Edit メニューの Insert Placeholder サブメニューから項目を選択します。プレースホルダを直接入力することもできますが、この場合は、このマニュアルで説明されているとおりにプレースホルダを入力する必要があります。プレースホルダに適用したテキスト書式は、プレースホルダが実際の情報に置き換えられてもそのまま残ります。
以下のプレースホルダは、設定のスライドショー情報セクションに入力できます:
<スライドショー・タイトル | スライドショーのタイトルを挿入します。 |
<スライドショーサブタイトル | スライドショーの字幕を挿入します。 |
<スライドショーの説明 | スライドショーの説明を挿入します。 |
<AUTHOR | 著者名を入れる |
<組織 | 組織名を入れる |
(英語 | 著作権情報を挿入する |
<Eメール | Eメールアドレスを入力 |
| ウェブページの挿入 URL |
以下のプレースホルダーはスライドショーの内容に依存します:
<スライドカウント | このスライドショーの総スライド数 |
<スライド番号 | 現在のスライドの番号 |
<スライドノート | 現在のスライドのスライドノート(テレプロンプター用 |
<章 | 現在のチャプター名 |
<トゥデイ | 本日の日付 |
<スライドショー作成日 | このスライドショーが作成された日付 |
<スライドショー作成年 | このスライドショーが作成された年 |
以下のプレースホルダーは常にプレースホルダーを含むテキストレイヤーの直下の画像レイヤーに依存します:
<画像ファイル名 | 画像ファイルのファイル名 |
<画像タイトル | のことです。 EXIF または アイピーティーシー 画像ファイルのタイトル(あれば |
| のことです。 EXIF または アイピーティーシー 画像ファイルのタイトル(あれば |
<キャプチャ日付 | 画像の撮影日 |
<キャプチャータイム | 画像の撮影時間 |
<露光時間 | 写真の露出時間 |
<序文 | 写真の絞り |
<焦点距離 | 写真の焦点距離 |
(ISOスピード | のことです。 国際標準化機構 写真の速度 |
以下のプレースホルダーは、このスライドショーに含まれるすべてのオーディオトラックに依存します:
<オーディオソング | このスライドショーで使用されているすべての曲名 |
<オーディオアルバム | このスライドショーで使用するすべてのアルバム名 |
<オーディオ・アーティスト | このスライドショーで使用されているすべてのオーディオアーティストの名前 |
<オーディオURLS | のことです。 URLこのスライドショーで使用されているすべての曲の(利用可能な場合)。 |
<オーディオクレジット | このスライドショーの全オーディオクレジット |
プレースホルダーは、ロイヤリティフリーのクリエイティブ・コモンズ・ライセンスの音楽を使用する際に必要な、音楽クレジットスライドのベースです。スライドショーの最後には必ず音楽クレジットのスライドを挿入してください!
テキストエフェクト
マスク、背景、ボーダー、シャドウ、ぼかしなどのテキストレイヤーエフェクトを使って、さまざまな面白いことができます:
テキスト・シャドウ
画像や動画、マップの上にテキストレイヤーを配置する場合、背景と同じような色のテキストだと読みにくいことがあります。このような場合、シャドウを適用することで、テキストを背景から分離させることができます。
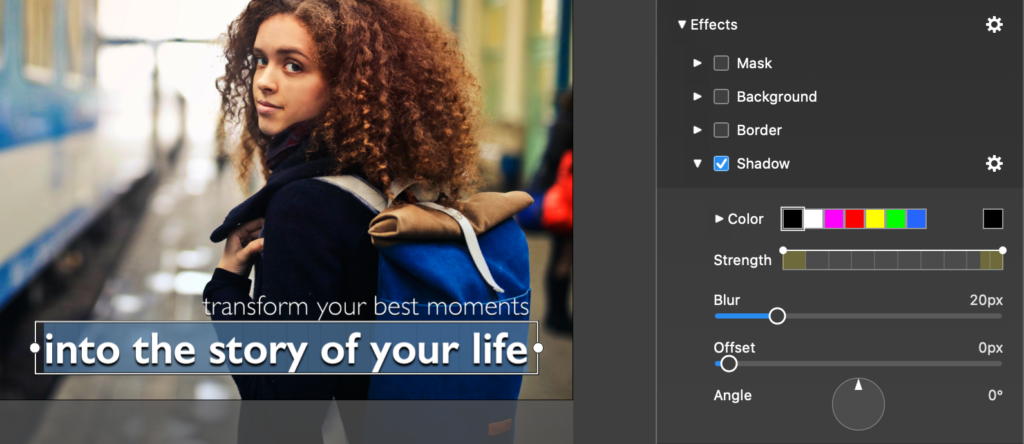
ローワー・サード
下段3分の1を作成する最も速い方法は、スニペットブラウザから、あらかじめ作成された下段3分の1テキストsnippetをドラッグすることです。しかし、手動で下段を作成することもできます:
- テキストレイヤーの背景効果を有効にする
- 選ぶ ボックス 形状
- を調整する。 パディングH と パディング V ボックスの端から希望のテキストを挿入するための値
- 背景色を選択し、不透明度を下げる
- テキスト編集モードに入り、テキストレイヤーの幅をステージの幅に合わせる。
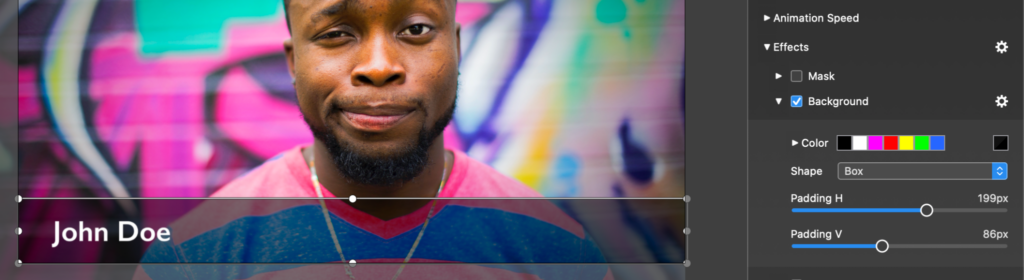
スピーチ・バブル
スピーチ、思考、アクションの吹き出しを作成するには、スニペットブラウザから構築済みのsnippetsを再度使用できます。手動で吹き出しを作成するには、以下の手順に従ってください:
- テキストレイヤーの背景効果を有効にする
- 選ぶ 吹き出し 形状
- を調整する。 パディングH と パディング V ボックスの端から希望のテキストを挿入するための値
- 背景色は白、文字色は黒を選択
- 黒色のボーダー効果を有効にする
- 吹き出しの尾をドラッグして、人物の頭の近くなど、適切な場所に移動させる。