ステージには現在選択されているスライドのレイヤーが表示されます。レイヤーはステージ上で自由にズーム、配置、回転できます。スライドのレイヤーに加え、オプションの背景レイヤーとオプションの前景レイヤー(透かし)があります。どちらも、Slideshow メニューから Settings... を選択することで設定できます。
スライドでアニメーションが有効になっている場合、ステージは2回表示されます。アニメーションの開始は左側に、終了は右側に表示されます。これにより、レイヤーを素早くドラッグして希望のアニメーション効果を作り出すことができます。
ステージへのドラッグ
Finderまたはサイドバーのメディアブラウザからメディアファイルをステージにドラッグして、新しいレイヤーを追加します。
既存のレイヤーのメディアファイルを置き換えるには、#キーを押しながらメディアファイルをレイヤー上にドラッグします。新しいファイルをドロップすると、レイヤーが黄色くハイライトされ、メディアファイルが置き換えられることを示します。
レイヤーの位置決め
ステージ上のレイヤーは、いくつかの異なる方法で配置、ズーム、回転させることができます:
- レイヤーをクリックして選択する。レイヤーは選択されていることを示すために、薄い白い輪郭と四隅のサイズ変更コントロールポイントが表示されます。このレイヤーは、ストーリーボードまたはタイムラインでも選択されます。
- ステージ上でレイヤーをドラッグして位置を変えます。
- 角のコントロール・ポイントの一つをクリックし、ドラッグしてレイヤーのサイズを変更する。これは位置とズームの両方の値を変更することに注意してください。
- ステージ下部のジョグホイールを使って、選択したレイヤーのズームや回転の値を変更する。
- オプションで、ジョグホイールの上のテキストフィールドにズームと回転の値を数値で入力することもできます。
- を押す。 ⌥ キーを押しながらレイヤーをクリックし、上下にドラッグしてズーム値を変更します。
- を押す。 ⌘ キーを押しながらレイヤーをクリックし、その中心をドラッグして回転させる。
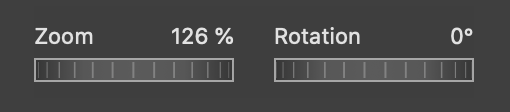
ガイドラインとグリッド
ステージ上でレイヤーを配置、ズーム、回転すると、レイヤーの位置合わせに役立つ様々なガイドラインが表示されます。デフォルトでは、レイヤーはこれらのガイドラインにスナップします:
- 緑色のガイドラインは、ステージの中央や端にスナップするのに役立ちます。
- 黄色のガイドラインは、レイヤーの位置をステージの反対側に合わせるのに役立ちます。これは、例えば、垂直方向の動きやズーム効果なしに、イメージ全体を完全に水平にパンするようなアニメーション効果を作成する場合に役立ちます。
- グレーのグリッド線は、レイヤーの位置合わせに役立ちます。 好み.
💬
黄色のガイドラインを使用して、完全に水平または垂直のパンアニメーションを作成します。
💬
ctrlキーを押して、ガイドラインへの自動スナップを抑制する。
マスクの編集
選択したレイヤーにマスクがある場合、ズームと回転のジョグホイールの横にスイッチが表示されます。このスイッチで、ジョグホイールがレイヤーのジオメトリに影響するか、マスクのジオメトリに影響するかを選択できる。レイヤー "から "マスク "に切り替えると、白い選択フレームが青い選択フレームに変わり、マスク編集モードになったことを示します。ジョグホイールを使ったり、マウスでドラッグしたりすると、レイヤーではなくマスクに影響するようになります。
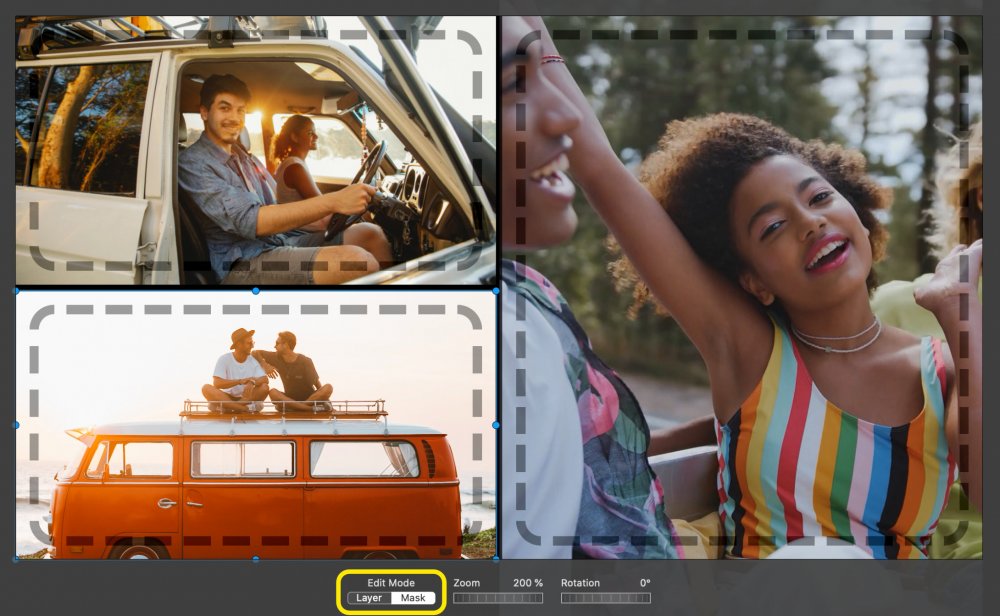
💬
マスクのあるレイヤーをダブルクリックすると、そのレイヤーが選択され、直接マスク編集モードになります。
