点击工具栏上的某个按钮,侧边栏上就会显示相应的媒体浏览器。

从 FotoMagico 6.2 开始,您还可以从 Window 菜单中选择 Media Browser,以显示可拖动到第二个屏幕的单独媒体浏览器窗口。
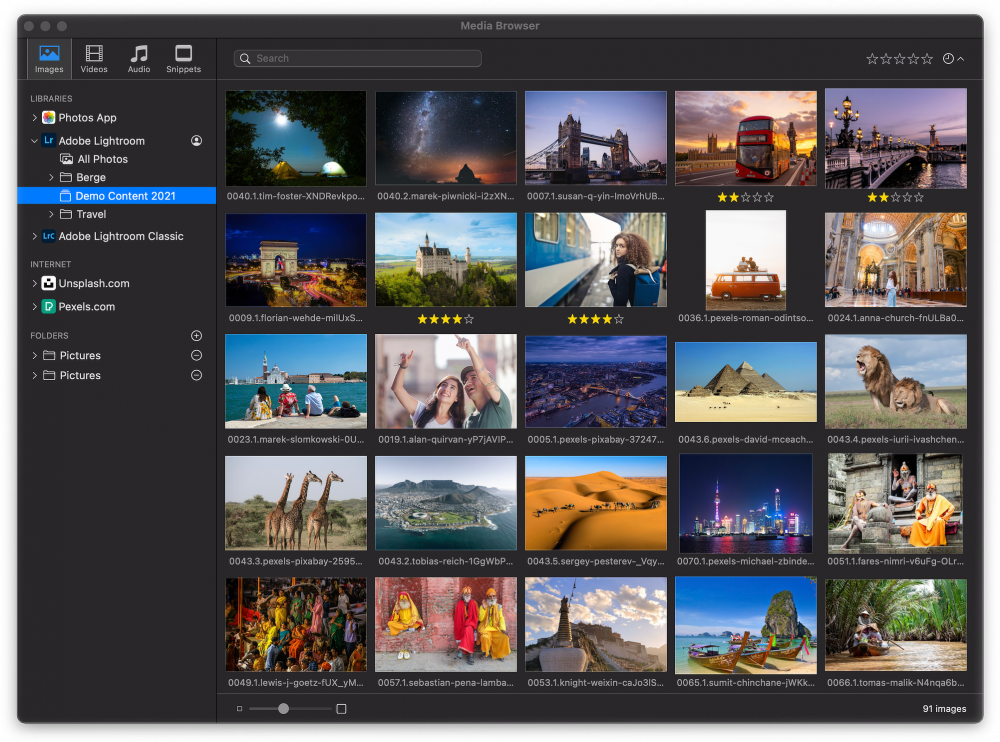
💬
由于单独的媒体浏览器窗口没有侧边栏那么窄,因此在第二个屏幕上使用单独的媒体浏览器窗口会更方便,而让侧边栏显示 "选项"。
媒体资源和容器
媒体浏览器包含各种来源,如照片 App、音乐 App、Adobe Lightroom CC 或 Classic、Finder 文件夹或互联网服务。
- 单击媒体源旁边的三角形,展开媒体源并列出其容器(相册、收藏、子文件夹)。
- 如果一个容器有子容器,你可以通过展开子容器进行深入研究。
- 要在媒体浏览器中添加 Finder 文件夹,请单击"...... "旁边的 ⊕ 按钮。 文件夹 侧边栏中的
- 要再次删除文件夹,请单击其名称旁边的 ⊖ 按钮。
媒体文件
媒体浏览器的主区域以缩略图(图像和视频)或列表(音频)的形式列出媒体文件。
- 选择一个或多个媒体文件,然后将它们拖到故事板或舞台上,添加到幻灯片中。
- 幻灯片中使用媒体文件后,缩略图上会出现一个绿色图标。
- 缩略图的大小可以通过浏览器底部的滑块进行更改。
- 右键单击媒体文件并选择 Get Info 显示媒体文件的元数据。
- 右键单击媒体文件并选择 QuickLook 显示预览。
排序和过滤
点击搜索栏右上角的排序图标,可根据某些标准对媒体文件进行排序,例如,图像的捕获日期、文件名或评级,或音乐的艺术家、专辑、流派。
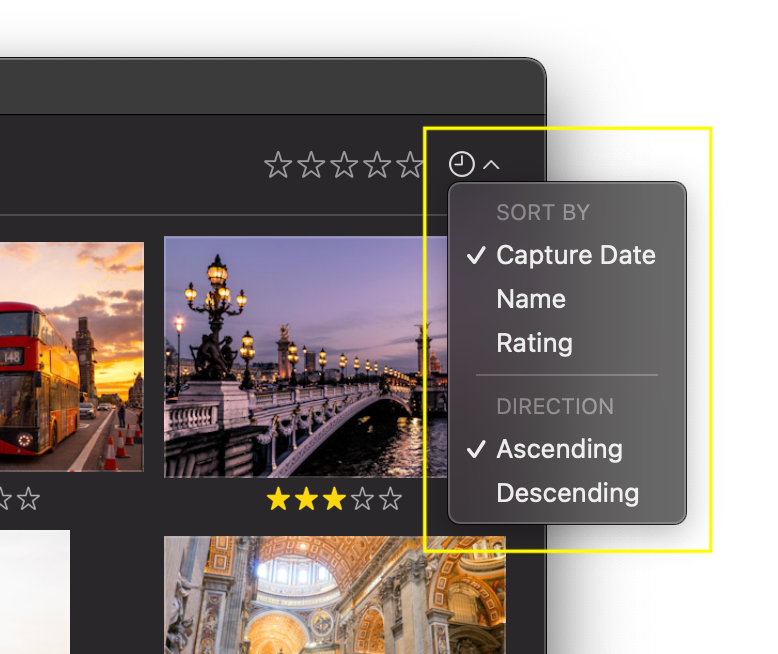
要按名称、艺术家、流派等过滤媒体文件,只需在搜索栏中输入搜索词即可。如果要按评分进行筛选,首先需要为您最喜欢的文件指定 1 到 5 星级的评分。例如,在搜索栏的评级过滤器中选择 2 星,则只显示至少有 2 星的媒体文件。
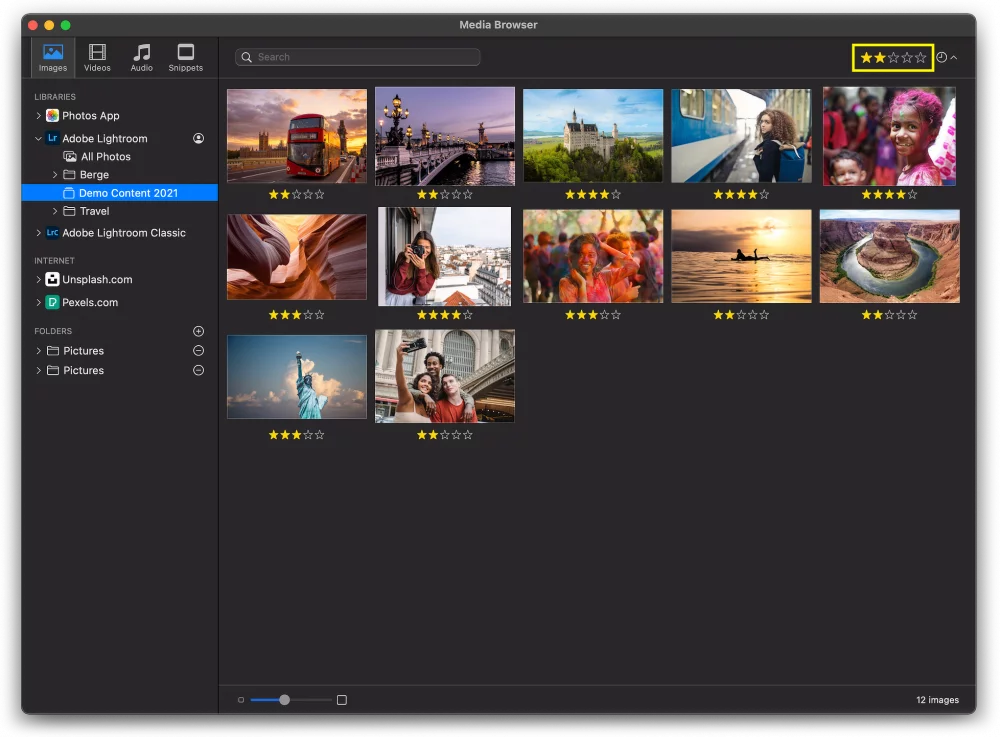
有些媒体资源提供额外的过滤选项。Unsplash.com 和 Pexels.com 都允许你使用搜索词搜索图片,然后将搜索结果限制为特定的长宽比和色调。
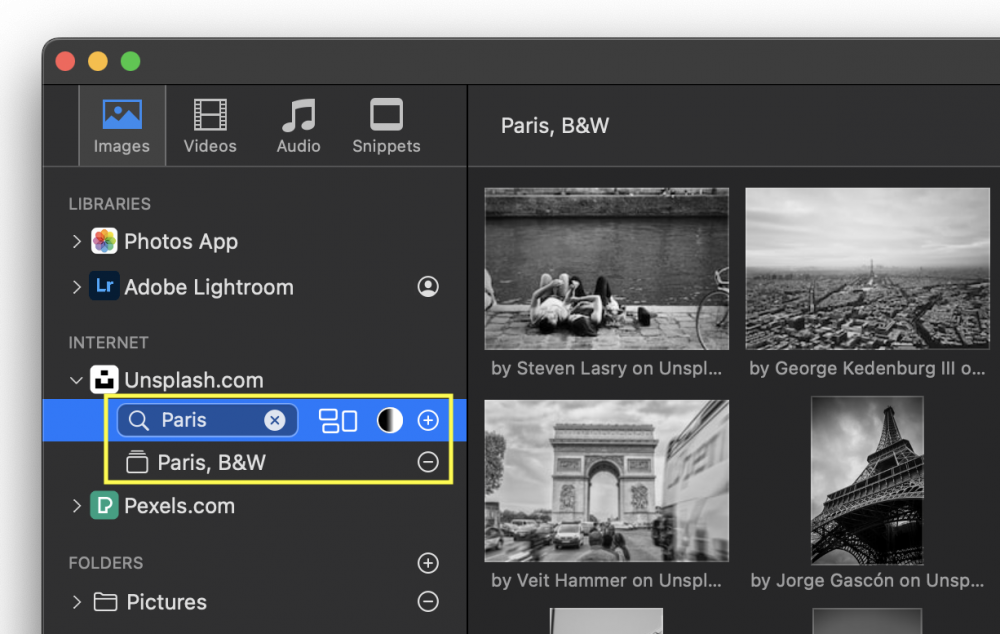
💬
点击 ⊕ 按钮可永久保存 Unsplash 或 Pexels 搜索。要再次删除该搜索,请单击其名称旁的⊖ 按钮。
💬
对于音频文件,您可以搜索歌曲名称、艺术家或专辑名称。
Adobe Lightroom
要登录 Adobe Lightroom CC 帐户,请单击 Adobe Lightroom 旁边的人形图标,然后选择 登录。然后输入您的 Adobe ID 和密码。
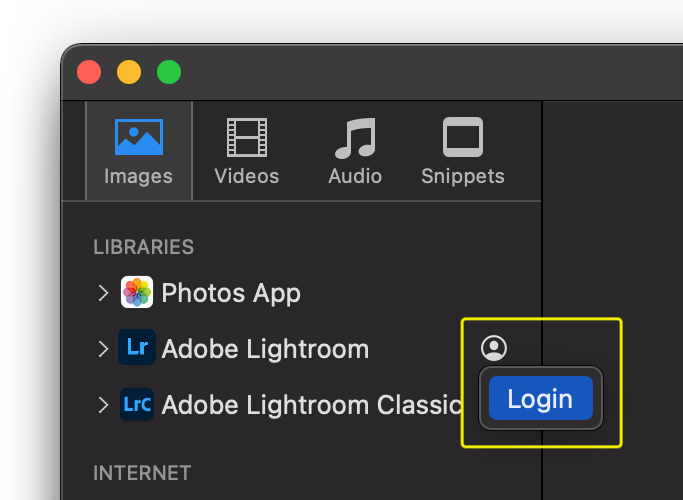
使用 Adobe Lightroom Classic 时,需要在后台运行 Lightroom Classic 应用程序,否则将无法访问图库。请注意,Lightroom Classic 默认以缩小的尺寸渲染预览。要避免这个问题,请从 Lightroom Classic 应用程序的 Library 菜单中选择 PreviewsBuild 1:1 Previews。
音频文件
从 FotoMagico 6.2 版开始,snippets 音乐现在不再隐藏在 "片段 "浏览器的子文件夹中。它们现在列在音频浏览器的 "免版税音乐 "部分。
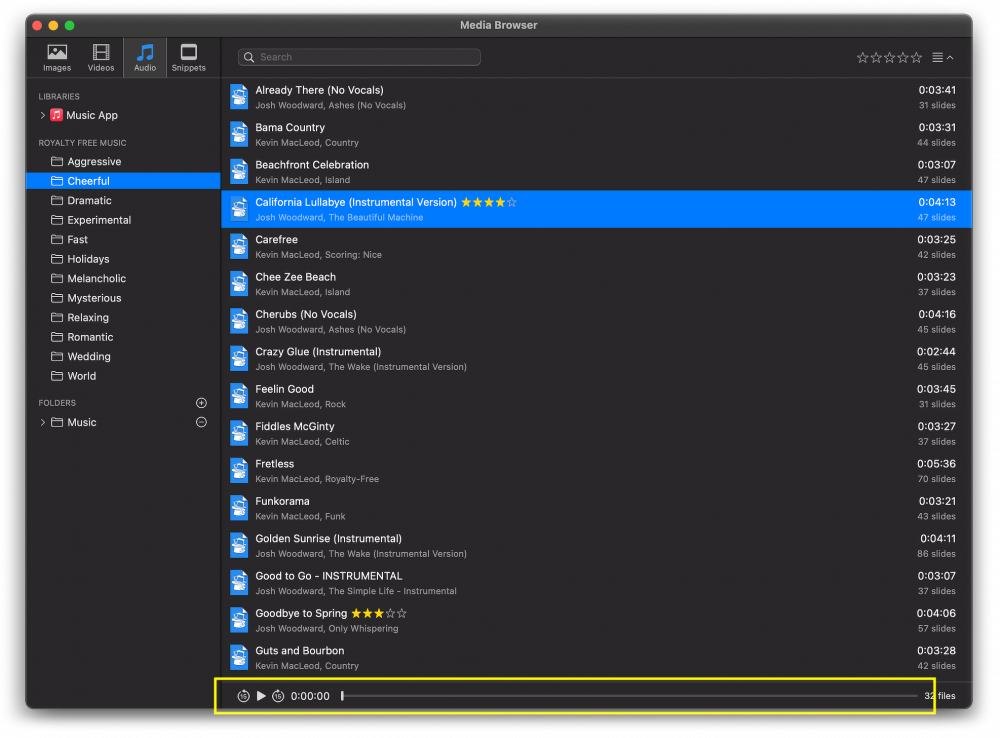
💬
音频浏览器底部是预览所选歌曲的用户界面。
