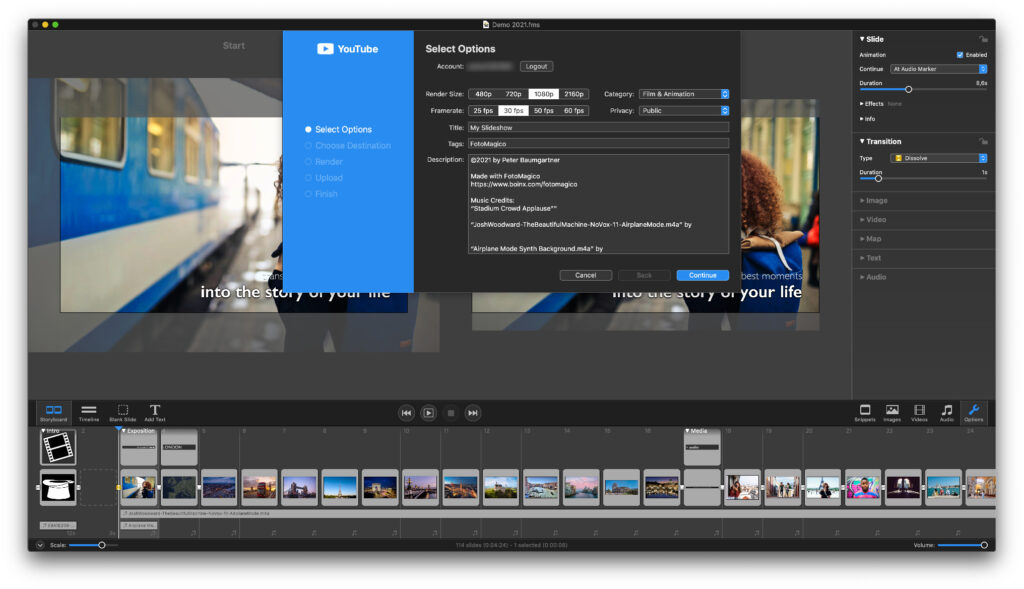⚠
如果您正在寻找适用于 Windows PC 的 FotoMagico - 请阅读以下内容 FotoMagico 常见问题
FotoMagico 的用户界面由文档窗口和其他几个你可能会偶尔访问的窗口组成。你将在文档窗口中度过大部分时间,该窗口分为四个主要区域:
FotoMagico 主窗口
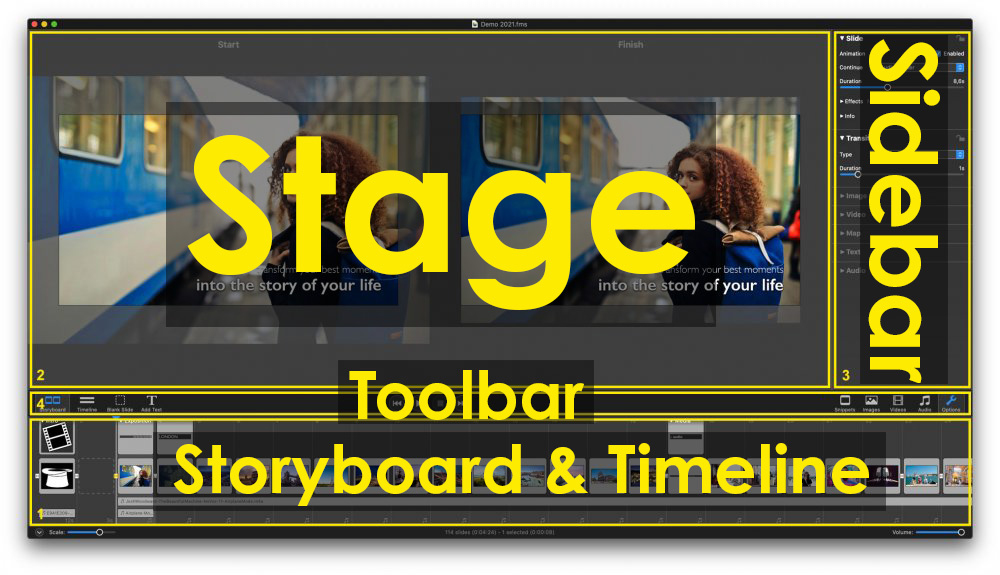
舞台
在故事板或时间线中选中一张幻灯片时,Stage 会显示所选幻灯片的图层。在这里,可以对图层进行定位、缩放和旋转。如果在侧边栏的选项部分为该幻灯片启用了动画,图层将显示两次:动画的开始显示在 "舞台 "的左侧,动画的结束显示在 "舞台 "的右侧。
工具栏
工具栏包含常用功能按钮。左侧是 Storyboard Timeline Blank Slide 和 Add Text 按钮。中间是播放控件。
右侧是用于切换 图像 视频 音频 浏览器和 选项 检查器的可见性的按钮。
故事板和时间表
在此区域排列幻灯片,讲述你的故事。将侧边栏或任何 Finder 文件夹中的媒体浏览器中的图像、电影、音频或 snippet 文件拖到 Storyboard 中,即可添加幻灯片和音频。拖放幻灯片可重新排列顺序。切换到时间线视图,通过调整幻灯片或过渡效果的持续时间来微调时间。使用时间线视图中的音频波形或音频标记来精确同步幻灯片和音乐。
侧边栏
侧边栏包含媒体浏览器、片段和选项检查器。在侧边栏可以将媒体文件拖放到时间轴上,或通过选项部分控制幻灯片效果、过渡效果和媒体效果,或下载名为 "片段 "的 FotoMagico 新插件。
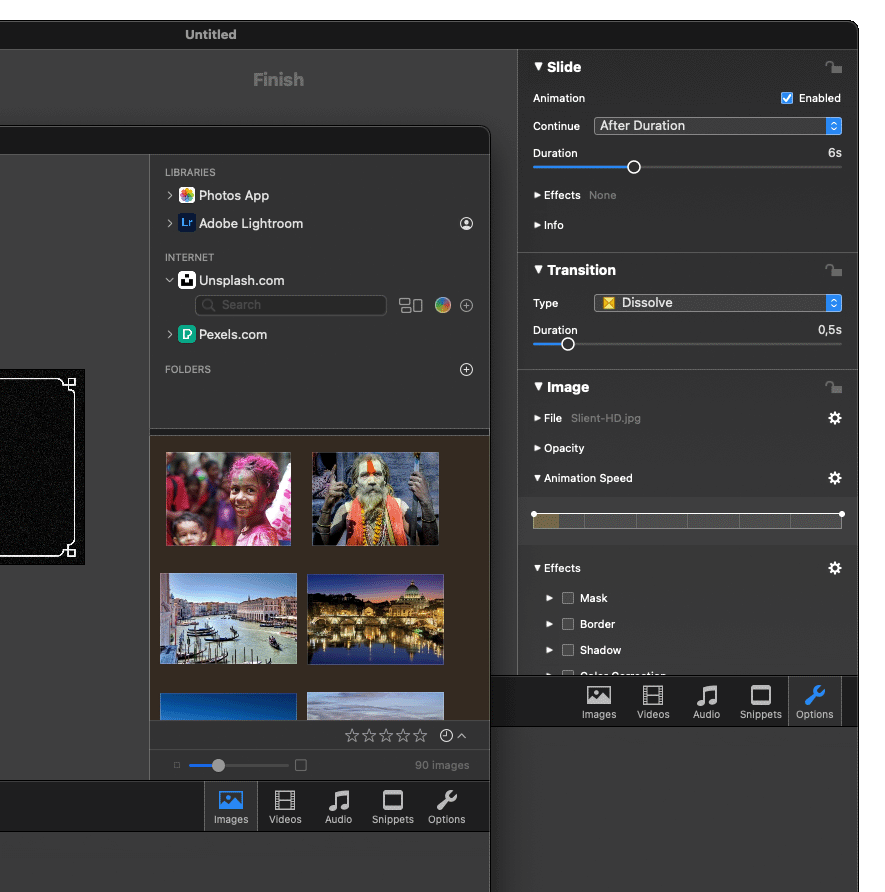
💬
要选择侧边栏选项,请导航至 Window 菜单,然后选择 Images, Videos, Audio , Snippets, Options
或使用右侧工具栏中的按钮。
- ǞǞǞ 图像浏览器 可方便地访问照片和 Lightroom 库以及包含图像文件的文件夹。
捷径: ⌘+0 - ǞǞǞ 视频浏览器 它可让您访问电脑上各种来源的电影和视频剪辑。
捷径: ⌘+1 - ǞǞǞ 音频浏览r 可访问音乐库中的歌曲和各种音效。
捷径: ⌘+2 - ǞǞǞ 片段浏览器 包含预建组件,可拖入故事板快速制作幻灯片。
捷径: ⌘+3 - ǞǞǞ 选项检查员 包含的选项可让你控制故事板/时间线中所选幻灯片、图层或音轨的各个方面。
捷径: ⌘+4
媒体浏览器窗口
媒体浏览器有一个分隔窗口,可以放置在 FotoMagico 窗口之外。这在使用多个或超大显示屏时非常有用。
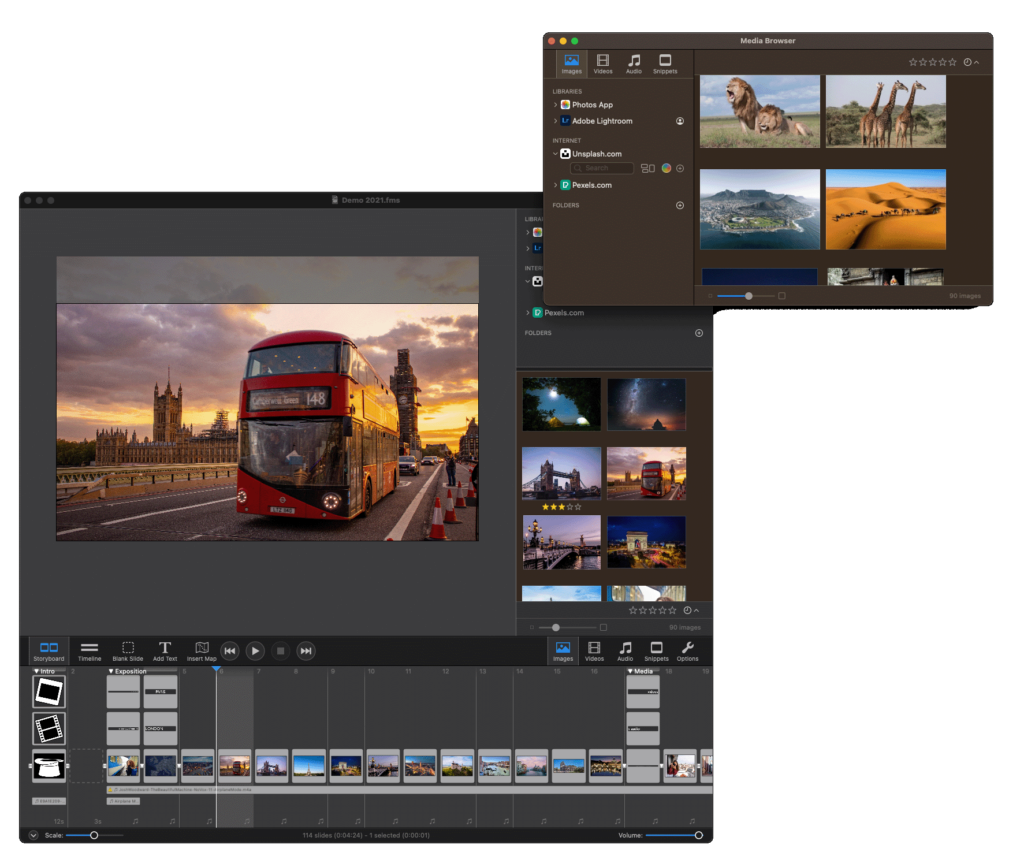
💬
要打开分离的媒体浏览器窗口,请导航至 Window 菜单,然后选择 Media Browser 或按 ⌥+0
设置窗口
FotoMagico 设置
设置窗口包含完全适用于 FotoMagico 的参数。
💬
要打开该窗口,请导航至 FotoMagico 菜单,然后选择 Settings 或按 ⌥+,
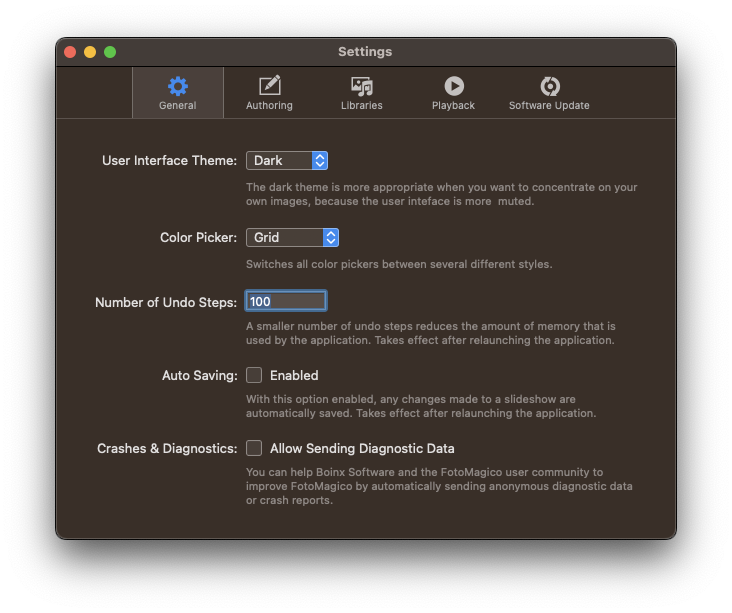
幻灯片设置
幻灯片设置包含适用于单个幻灯片的参数。可以控制舞台尺寸、背景颜色、前景(水印)图像等。设置还包含有关幻灯片及其作者的元数据信息。
💬
要打开幻灯片设置,请导航至 Slideshow 菜单,然后选择 Settings 或按 ⌥+⌘+0
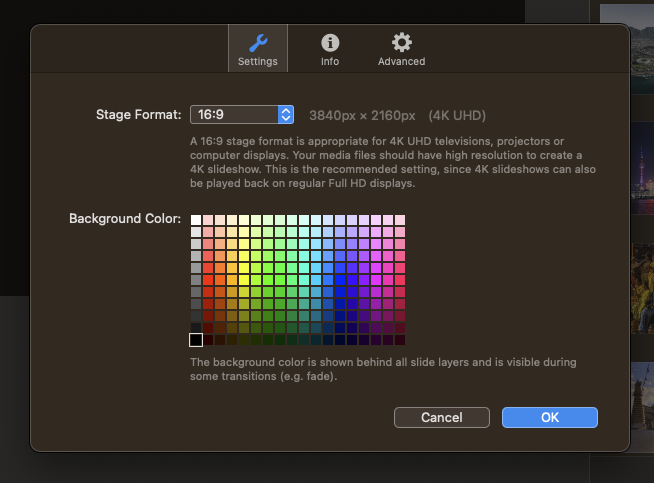
撰稿助理
在制作幻灯片的过程中,制作助手可以帮助完成各种工作。
- ǞǞǞ 动画助理 为图层应用默认动画。
- ǞǞǞ 音频标记 助理 让你创建同步幻灯片和音乐的标记。
- ǞǞǞ 旁白 助理 可让您录制旁白音轨。
- ǞǞǞ 地图 助理 创建和编辑地图和旅行路线。
- ǞǞǞ 失踪 文件 助理 帮助你查找和修复任何丢失的媒体文件。
共享助理
💬
要打开共享助手,请导航至 Share 菜单,并选择一个选项