动画是一种很酷的方式,可以让幻灯片更有趣,并吸引人们注意图像的特定部分。但请记住,过多和过快的动画可能会令人讨厌,因此要明智使用!
动画助理
如果您想快速制作精彩的幻灯片,可以使用动画 助手。它可以帮助您根据某些规则对选定图层应用自动动画。当您向幻灯片添加新内容时,这些规则也会起作用。在开始新的幻灯片之前,您可以在动画助手中检查并自定义这些规则。
在 FotoMagico 6.6 及更高版本中,动画助手中添加了自动 AI 图像分析功能。人工智能将确定每幅图像的兴趣点,并以兴趣点为中心制作动画,而不仅仅是图像的中间部分。
💬
动画助手中的规则会自动应用到幻灯片中插入的每个新图层。打开 "动画助手 "查看当前规则,并在开始制作新幻灯片前根据自己的喜好进行自定义。
要打开动画助手,请从 Slideshow 菜单中选择 ⌥+⌘+1。
手动动画
您也可以手动编辑动画。要为图层制作动画,请确保幻灯片已启用动画。为此,您可以在 幻灯片选项中选中动画复选框。您还可以通过幻灯片菜单或右键菜单启用动画。
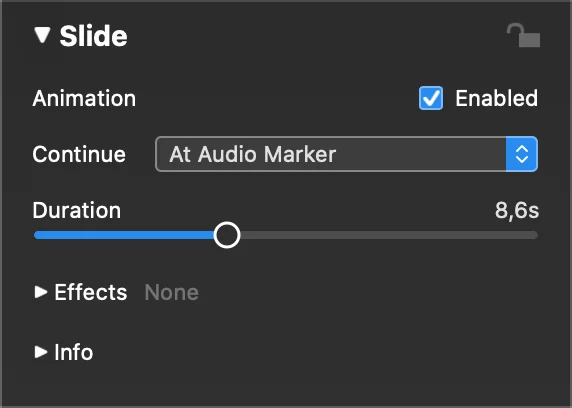
启用动画后,"舞台 "将两次显示同一张幻灯片:一次在左侧显示动画开始,一次在右侧显示动画结束。
要创建动画,可以在左侧定位、缩放和旋转图层,然后在右侧重复上述过程。动画的速度由动画持续时间决定,您可以在幻灯片选项中进行设置。单击播放按钮或按下 space 键,即可预览动画。
关注焦点
为了帮助将观众的注意力集中到图像的特定部分,可以使用平移和缩放动画。这种效果以纪录片导演肯-伯恩斯(Ken Burns)的名字命名,正是他推广了这种效果。
FotoMagico 提供了一个白色小圆圈,称为平移和缩放固定点指示器。它显示了在动画过程中保持固定的点,成为人们关注的焦点。
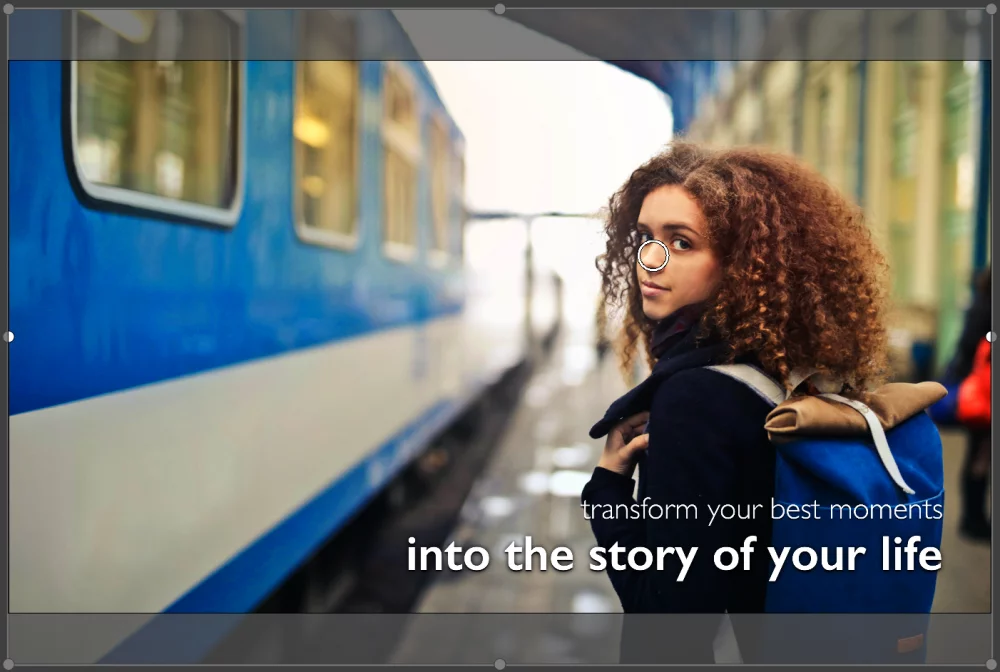
您可以拖动或缩放图层,指示器会自动更新。
💬
您也可以将此指示器拖到图像图层中您希望成为焦点的部分。
如果您没有看到指示器圆圈,这可能有几个原因:
- 该图层不使用任何缩放功能
- 中禁用了平移和缩放固定点指示器。 首选项
- 指标位于当前可见区域之外
动画时间
图像选项中的动画速度曲线可让您微调动画的时间。您可以拖动曲线上的点来设置动画的延迟、缓入、缓出和最终延迟。预设选项包括
- 线性
- 放松、
- 放松,以及
- 轻松进出
帮助您开始工作。
默认情况下,图像以恒定速度动画:
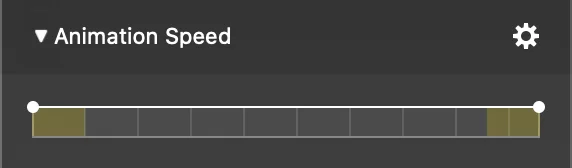
动画时序用条形图表示。左侧和右侧的黄色阴影区域表示传入和传出的过渡,中间部分表示动画本身。在规划动画时,考虑这些过渡区域非常重要。
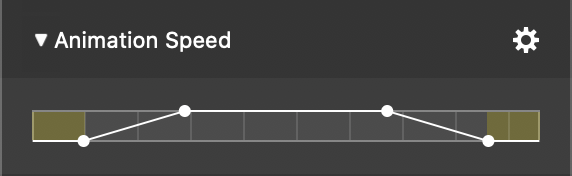
您可以通过拖动曲线点到所需位置来控制时间。它们会自动捕捉到过渡边界。如果想要更多控制,可以按下
更多实例
下面是一些帮助您了解动画制作时机的示例:
示例 1:动画开始时有一个短暂的停顿,然后慢慢放缓,并以恒定的速度持续到幻灯片结束。
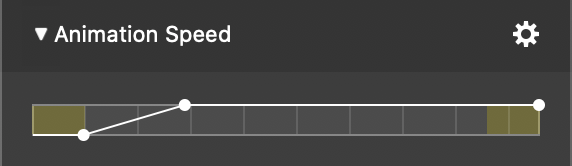
示例 2:动画立即开始,缓缓结束,在进入下一张幻灯片之前稍作停顿
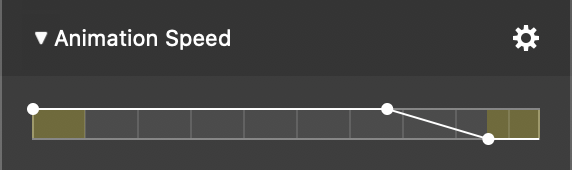
示例 3:动画在中间停顿了一会儿,然后继续完成。
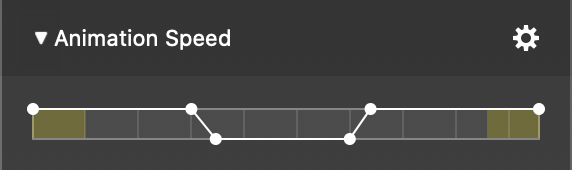
有了这些技巧,你就能为幻灯片制作超棒的动画,给观众留下深刻印象!尽情尝试不同的效果和时机吧!
