通过图像选项检查器,您可以更改所选图像图层的设置。在 "图像选项 "检查器中调整设置之前,您可以在 "故事板/时间线 "中选择多个图层,从而同时对多个图层进行更改。
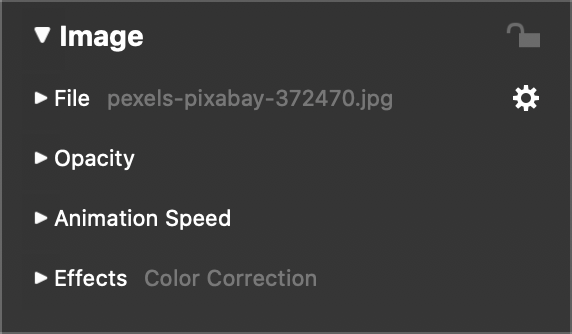
💬
双击故事板/时间线中的图像层时,图像选项检查器会自动打开。
文件
选择单张图像时,此处将显示图像文件的文件名。
- 点击文件名旁边的三角形,显示图像缩略图。
- 选择 Get Info 从操作弹出菜单显示图像文件的信息。
- 选择 Reveal in Finder 可在 Finder 窗口中显示图像文件。
- 选择 Replace Media File… 从操作弹出菜单中替换图像,同时保持图层的所有其他参数不变。
💬
更换图像层文件时,可能需要调整新图像的位置和缩放系数。
不透明度
点击披露三角形,显示不透明度曲线。如果不想让图层在幻灯片的整个播放过程中都可见,可以调整不透明度曲线。
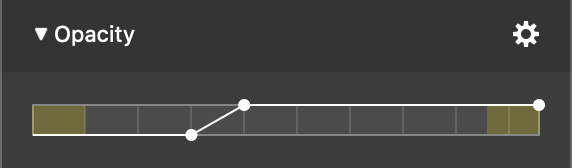
条形图的黄色部分代表过渡间隔。添加曲线点并适当移动,以创建所需的不透明度曲线。
- 按住 ⌘ 键并点击曲线以添加新点
- 按住 ⌘ 键并单击现有点删除该点
- 单击并拖动现有点以移动该点
操作弹出窗口包含几种常用不透明度曲线的预设值:
- 恒定
- 淡入
- 淡出
- 淡入/淡出
动画速度
单击披露三角形,显示动画速度曲线。在 Slide Options 中启用动画后,可以使用动画速度曲线来微调动画时间。
条形图表示图层可见的总时间。条形图的黄色部分代表过渡间隔。添加曲线点并适当移动它们,以创建所需的动画速度曲线。
- 按住 ⌘ 键并点击曲线以添加新点
- 按住 ⌘ 键并单击现有点删除该点
- 单击并拖动现有点以移动该点
下面的曲线使用了 100% 在整个层寿命期间的恒定速度:
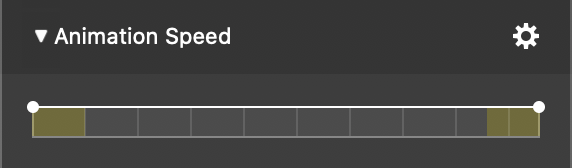
如果您想在开始动画之前等待一段时间,然后在达到动画全速之前慢慢缓和,可以使用这样的曲线:
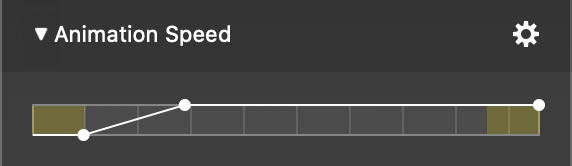
如果您想以全速播放动画,然后放慢速度,在过渡到下一张幻灯片之前显示一段时间的最终位置,可以使用这样的曲线:
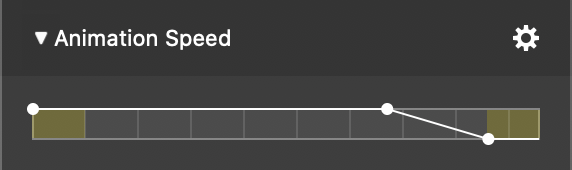
您还可以通过创建以下速度曲线来制作更复杂的动画,如中间暂停:
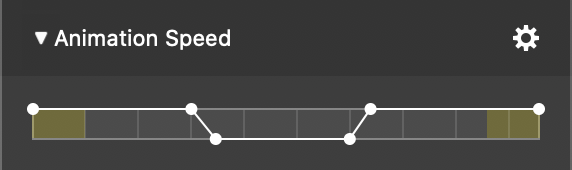
💬
在 "故事板/时间线 "中抓取蓝色的播放头三角形,然后水平拖动,就可以在幻灯片中进行切换。这样就可以高精度地评估动画效果。
效果
您可以对图像图层应用一种或多种效果。
- 单击 "显示三角形 "展开效果列表。
- 单击效果名称旁边的复选框,为所选图层启用该效果。
- 单击特定效果名称旁边的三角形,显示其参数。您可以在此自定义效果。
