Інспектор параметрів зображення дає змогу змінювати параметри вибраних шарів зображення. Ви можете внести зміни до кількох шарів одночасно, вибравши кілька шарів на розкадровуванні/часовому шкалі перед тим, як змінювати параметри в інспекторі параметрів зображення.
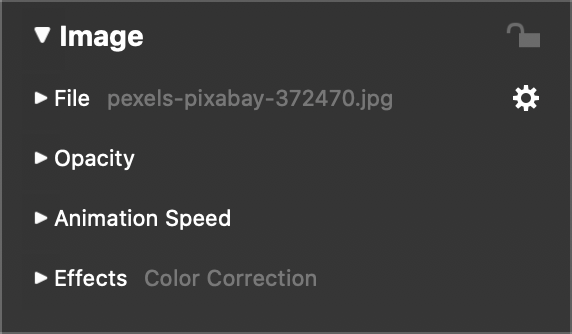
💬
Інспектор параметрів зображення відкривається автоматично, коли ви двічі клацаєте шар зображення на розкадровуванні/хронологічній шкалі.
Файл
Якщо вибрано одне зображення, тут буде показано ім'я файлу зображення.
- Натисніть на трикутник розкриття поруч з назвою файлу, щоб відкрити мініатюру зображення.
- Виберіть Get Info зі спливного меню дій, щоб показати інформацію про файл зображення.
- Виберіть Reveal in Finder зі спливного меню дій, щоб відкрити файл зображення у вікні Finder.
- Виберіть Replace Media File… зі спливного меню дій, щоб замінити зображення, зберігши всі інші параметри шару незмінними.
💬
Коли ви замінюєте файл шару зображення, вам може знадобитися налаштувати положення і коефіцієнти масштабування для нового зображення.
Непрозорість
Клацніть трикутник розкриття, щоб відкрити криву непрозорості. Налаштуйте криву непрозорості, якщо ви не хочете, щоб шар був видимим протягом усього слайда.
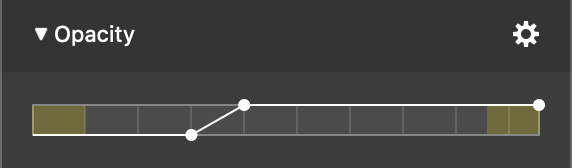
Жовті ділянки смуги позначають інтервали переходу. Додайте точки кривої і перемістіть їх, щоб створити потрібну криву непрозорості.
- Тримайте ⌘ і клацніть по кривій, щоб додати нову точку
- Тримайте ⌘ і клацніть по існуючій точці, щоб видалити її
- Клацніть і перетягніть існуючу точку, щоб перемістити її
Спливаюче вікно містить кілька попередньо встановлених кривих непрозорості для найпоширеніших кривих непрозорості:
- Постійна
- Зменшити яскравість
- Зникнути
- Зменшення/збільшення
Швидкість анімації
Натисніть на трикутник розкриття, щоб показати криву швидкості анімації. Якщо анімацію ввімкнено в розділі Слайд Опції, ви можете використовувати криву швидкості анімації, щоб точно налаштувати час анімації.
Смуга показує загальний час видимості шару. Жовті ділянки смуги позначають інтервали переходу. Додайте точки кривої і перемістіть їх, щоб створити потрібну криву швидкості анімації.
- Тримайте ⌘ і клацніть по кривій, щоб додати нову точку
- Тримайте ⌘ і клацніть по існуючій точці, щоб видалити її
- Клацніть і перетягніть існуючу точку, щоб перемістити її
На наступній кривій використовується постійна швидкість 100% протягом усього часу життя шару:
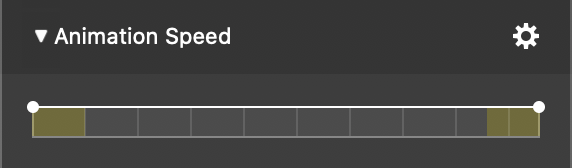
If you want to wait for while before starting the animation and then slowly ease-in before reaching full animation speed, use a curve like this:
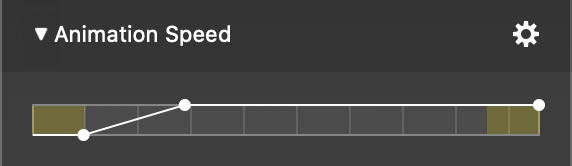
Якщо ви хочете анімацію на повній швидкості, то сповільніть рух і покажіть кінцеву позицію на деякий час, перш ніж переходити до наступного слайда, використовуйте криву, подібну до цієї:
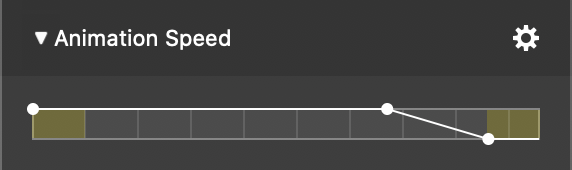
Ви також можете створювати складніші анімації, наприклад, паузу посередині, створивши наступну криву швидкості:
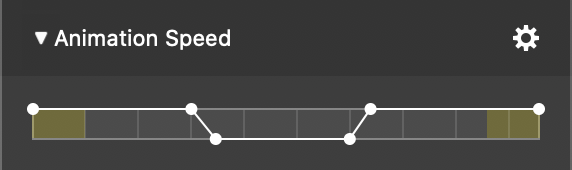
💬
Візьміть синій трикутник відтворення на розкадровуванні/хронологічній шкалі і перетягніть його горизонтально, щоб прокрутити слайд-шоу. Так ви зможете оцінити анімацію з високою точністю.
Ефекти
До шару зображення можна застосувати один або кілька ефектів.
- Клацніть на трикутник розкриття, щоб розгорнути список ефектів.
- Встановіть прапорець біля назви ефекту, щоб увімкнути цей ефект для вибраних шарів.
- Клацніть на трикутник розкриття поруч з назвою ефекту, щоб побачити його параметри. Тут ви можете налаштувати ефект.
Дізнайтеся більше про доступні ефекти в Використання ефектів та Ефекти
