Інспектор параметрів відео дає змогу змінювати параметри вибраних шарів відео. Ви можете внести зміни до кількох шарів одночасно, вибравши кілька шарів на розкадровуванні/хронологічній шкалі перед тим, як змінювати налаштування в інспекторі параметрів відео.
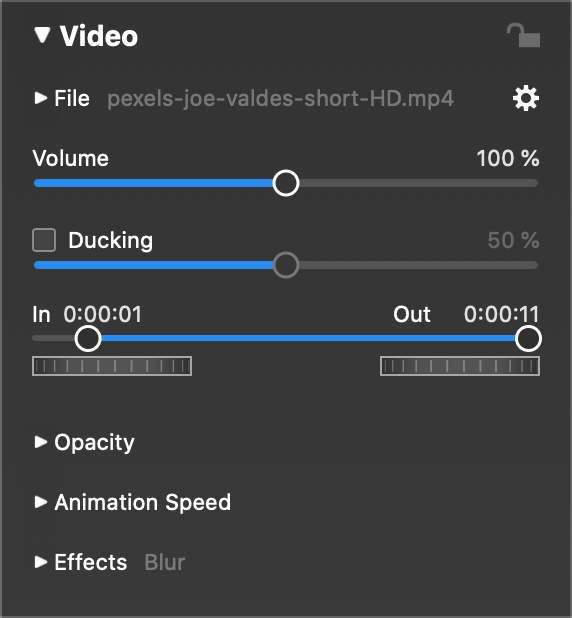
💬
Інспектор параметрів відео відкривається автоматично, коли ви двічі клацаєте шар відео на розкадровуванні/хронологічній шкалі.
Файл
Якщо вибрано один відеошар, тут буде показано назву відеофайлу.
- Натисніть на трикутник розкриття поруч з назвою файлу, щоб відкрити мініатюру відео.
- Виберіть Get Info зі спливного меню дії, щоб показати інформацію про відеофайл.
- Виберіть Reveal in Finder зі спливного меню дій, щоб відкрити відеофайл у вікні Finder.
- Виберіть Replace Media File… зі спливного меню дій, щоб замінити відео, зберігши всі інші параметри шару незмінними.
💬
Коли ви замінюєте файл відеошару, вам може знадобитися відрегулювати положення і масштабування, якщо відео має інший розмір.
Обсяг
Керує гучністю відтворення відео. Перетягніть повзунок гучності або введіть числове значення в текстове поле поруч із повзунком.
Пригнувшись.
Якщо приглушення увімкнено, то під час відтворення відео гучність інших звукових доріжок знижується на вказаний відсоток.
💬
Це корисно для зменшення гучності пісні в музичній доріжці, щоб живий звук відео було чутно чіткіше.
💬
Вказівка коефіцієнта приглушення 100% означає, що інші звукові доріжки буде повністю вимкнено під час відтворення фільму.
Пункти в'їзду та виїзду
Встановіть точки входу і виходу, щоб обмежити частину відео, яка буде відтворюватися. Це робиться перетягуванням кружечків всередину або введенням таймкоду в текстових полях. Сам відеофайл не буде змінено, тому всі зміни можна буде скасувати в будь-який час. Шари на Сцені автоматично підлаштовуються під час внесення змін, відображаючи точку входу ліворуч і точку виходу праворуч.
💬
Використовуйте коліщатка для більш точного налаштування точки входу або виходу.
Непрозорість
Клацніть трикутник розкриття, щоб відкрити криву непрозорості. Налаштуйте криву непрозорості, якщо ви не хочете, щоб шар був видимим протягом усього слайда.
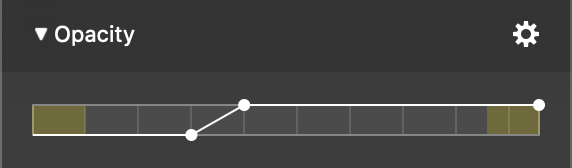
Жовті ділянки смуги позначають інтервали переходу. Додайте точки кривої і перемістіть їх, щоб створити потрібну криву непрозорості.
- Тримайте ⌘ і клацніть по кривій, щоб додати нову точку
- Тримайте ⌘ і клацніть по існуючій точці, щоб видалити її
- Клацніть і перетягніть існуючу точку, щоб перемістити її
Спливаюче вікно містить кілька попередньо встановлених кривих непрозорості для найпоширеніших кривих непрозорості:
- Постійна
- Зменшити яскравість
- Зникнути
- Зменшення/збільшення
Швидкість анімації
Натисніть на трикутник розкриття, щоб відкрити криву швидкості анімації. Якщо анімацію ввімкнено в Параметрах слайдів, ви можете використовувати криву швидкості анімації для точного налаштування часу анімації.
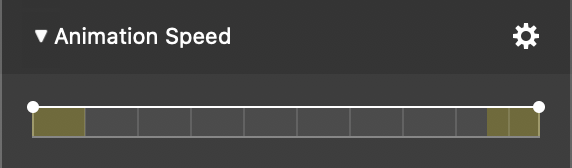
Смуга показує загальний час видимості шару. Жовті ділянки смуги позначають інтервали переходу. Додайте точки кривої і перемістіть їх, щоб створити потрібну криву швидкості анімації.
- Тримайте ⌘ і клацніть по кривій, щоб додати нову точку
- Тримайте ⌘ і клацніть по існуючій точці, щоб видалити її
- Клацніть і перетягніть існуючу точку, щоб перемістити її
На наступній кривій використовується постійна швидкість 100% протягом усього часу життя шару:
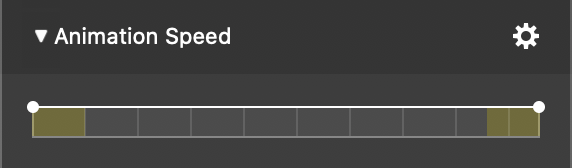
If you want to wait for while before starting the animation and then slowly ease-in before reaching full animation speed, use a curve like this:
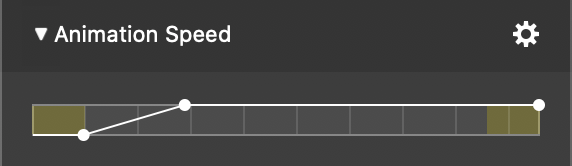
Якщо ви хочете анімацію на повній швидкості, то сповільніть рух і покажіть кінцеву позицію на деякий час, перш ніж переходити до наступного слайда, використовуйте криву, подібну до цієї:
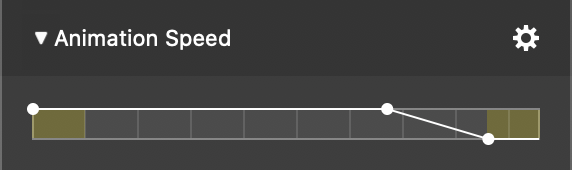
Ви також можете створювати складніші анімації, наприклад, паузу посередині, створивши наступну криву швидкості:
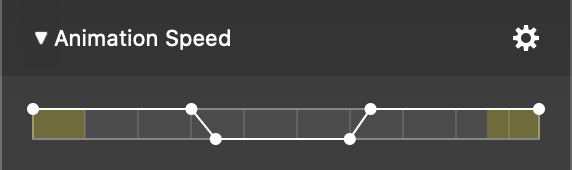
💬
Візьміть синій трикутник відтворення на розкадровуванні/хронологічній шкалі і перетягніть його горизонтально, щоб прокрутити слайд-шоу. Так ви зможете оцінити анімацію з високою точністю.
Ефекти
До відеошару можна застосувати один або кілька ефектів.
- Клацніть на трикутник розкриття, щоб розгорнути список ефектів.
- Встановіть прапорець біля назви ефекту, щоб увімкнути цей ефект для вибраних шарів.
- Клацніть на трикутник розкриття поруч з назвою ефекту, щоб побачити його параметри. Тут ви можете налаштувати ефект.
Дізнайтеся більше про доступні ефекти в Використання ефектів та Ефекти
