이미지 옵션 인스펙터를 사용하면 선택한 이미지 레이어의 설정을 변경할 수 있습니다. 이미지 옵션 인스펙터에서 설정을 조정하기 전에 스토리보드/타임라인에서 여러 레이어를 선택하여 한 번에 여러 레이어를 변경할 수 있습니다.
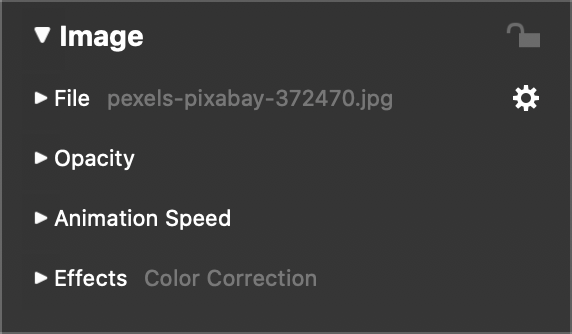
💬
스토리보드/타임라인에서 이미지 레이어를 두 번 클릭하면 이미지 옵션 인스펙터가 자동으로 열립니다.
파일
단일 이미지를 선택하면 이미지 파일의 파일명이 여기에 표시됩니다.
- 파일 이름 옆의 공개 삼각형을 클릭하면 이미지 썸네일이 표시됩니다.
- 선택 Get Info 를 클릭하여 이미지 파일에 대한 정보를 표시합니다.
- 선택 Reveal in Finder 을 클릭하면 Finder 창에 이미지 파일이 표시됩니다.
- 선택 Replace Media File… 를 클릭하여 레이어의 다른 모든 매개 변수는 그대로 유지하면서 이미지를 교체합니다.
💬
이미지 레이어의 파일을 교체할 때 새 이미지의 위치 및 확대/축소 비율을 조정해야 할 수 있습니다.
불투명도
공개 삼각형을 클릭하면 불투명도 곡선이 표시됩니다. 슬라이드의 전체 기간 동안 레이어를 표시하지 않으려면 불투명도 곡선을 조정합니다.
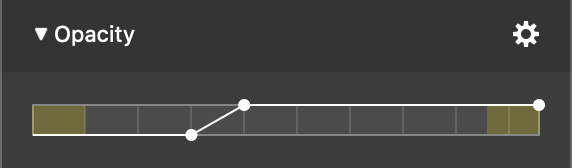
막대의 노란색 부분은 전환 간격을 나타냅니다. 커브 포인트를 추가하고 적절하게 이동하여 원하는 불투명도 커브를 만듭니다.
- 를 길게 누릅니다. ⌘ 키를 누르고 커브를 클릭하여 새 점을 추가합니다.
- 를 길게 누릅니다. ⌘ 키를 누르고 기존 포인트를 클릭하여 삭제합니다.
- 기존 포인트를 클릭하고 드래그하여 이동합니다.
작업 팝업에는 일반적으로 필요한 불투명도 커브에 대한 몇 가지 사전 설정이 포함되어 있습니다:
- 상수
- 페이드 인
- 페이드 아웃
- 페이드 인/아웃
애니메이션 속도
공개 삼각형을 클릭하면 애니메이션 속도 곡선이 표시됩니다. 슬라이드 옵션에서 애니메이션이 활성화된 경우 애니메이션 속도 곡선을 사용하여 애니메이션 타이밍을 미세 조정할 수 있습니다.
막대는 레이어가 표시된 총 시간을 나타냅니다. 막대의 노란색 부분은 전환 간격을 나타냅니다. 커브 포인트를 추가하고 적절하게 이동하여 원하는 애니메이션 속도 커브를 만듭니다.
- 를 길게 누릅니다. ⌘ 키를 누르고 커브를 클릭하여 새 점을 추가합니다.
- 를 길게 누릅니다. ⌘ 키를 누르고 기존 포인트를 클릭하여 삭제합니다.
- 기존 포인트를 클릭하고 드래그하여 이동합니다.
다음 커브는 레이어의 수명 내내 일정한 100% 속도를 사용합니다:
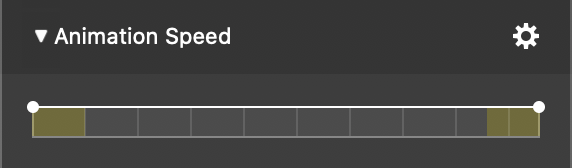
애니메이션을 시작하기 전에 잠시 기다린 다음 전체 애니메이션 속도에 도달하기 전에 천천히 완화하려면 다음과 같은 커브를 사용합니다:
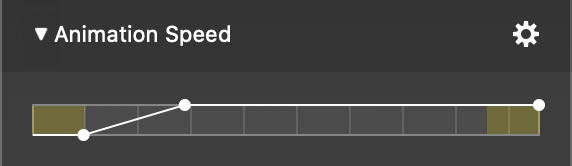
최고 속도로 애니메이션을 적용하려면 다음 슬라이드로 전환하기 전에 속도를 늦추고 잠시 동안 최종 위치를 표시한 다음 이와 같은 커브를 사용합니다:
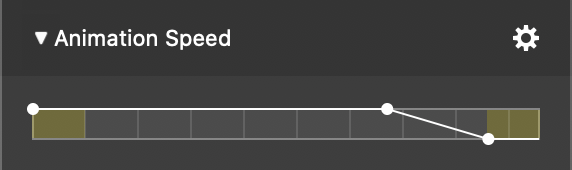
또한 다음과 같은 속도 곡선을 생성하여 중간에 일시 정지하는 것과 같은 더 복잡한 애니메이션을 만들 수도 있습니다:
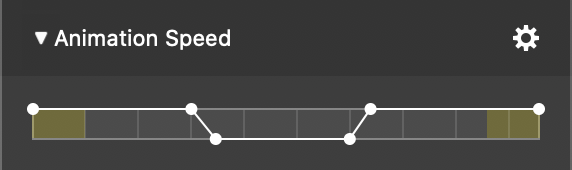
💬
스토리보드/타임라인에서 파란색 재생 헤드 삼각형을 잡고 가로로 드래그하여 슬라이드쇼를 스크러빙합니다. 이렇게 하면 애니메이션을 매우 정밀하게 평가할 수 있습니다.
효과
이미지 레이어에 하나 이상의 효과를 적용할 수 있습니다.
- 공개 삼각형을 클릭하여 효과 목록을 펼칩니다.
- 효과 이름 옆의 확인란을 클릭하여 선택한 레이어에 해당 효과를 활성화합니다.
- 특정 효과 이름 옆의 공개 삼각형을 클릭하면 해당 매개변수가 표시됩니다. 여기에서 효과를 사용자 지정할 수 있습니다.
