도구 모음에서 버튼 중 하나를 클릭하면 사이드바에 해당 미디어 브라우저가 표시됩니다.

포토매직 6.2부터는 미디어 브라우저 메뉴에서 창을 선택하면 두 번째 화면으로 드래그할 수 있는 별도의 미디어 브라우저 창이 표시될 수도 있습니다.
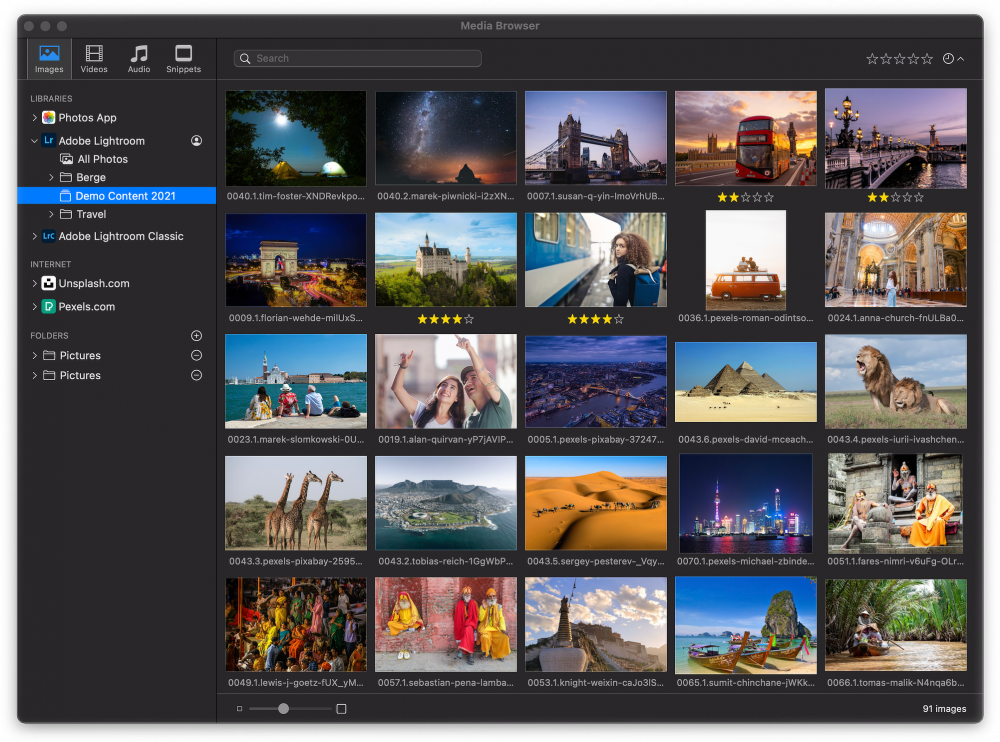
💬
별도의 미디어 브라우저 창은 사이드바만큼 좁지 않으므로 두 번째 화면에서 별도의 미디어 브라우저 창을 사용하고 사이드바에는 옵션을 표시하는 것이 더 편리할 수 있습니다.
미디어 소스 및 컨테이너
미디어 브라우저에는 사진 앱, 음악 앱, Adobe Lightroom CC 또는 클래식, Finder 폴더 또는 인터넷 서비스 등 다양한 소스가 포함되어 있습니다.
- 미디어 소스 옆의 공개 삼각형을 클릭하여 미디어 소스를 확장하고 해당 컨테이너(앨범, 컬렉션, 하위 폴더)를 나열합니다.
- 컨테이너에 하위 컨테이너가 있는 경우 하위 컨테이너를 확장하여 드릴다운할 수 있습니다.
- 미디어 브라우저에 Finder 폴더를 추가하려면 미디어 브라우저의 폴더 섹션으로 이동합니다.
- 폴더를 다시 제거하려면 폴더 이름 옆의 ⊖ 버튼을 클릭합니다.
미디어 파일
미디어 브라우저의 기본 영역에는 미디어 파일이 썸네일(이미지 및 동영상의 경우) 또는 목록(오디오의 경우)으로 나열됩니다.
- 하나 이상의 미디어 파일을 선택하고 스토리보드 또는 스테이지로 드래그하여 슬라이드쇼에 추가합니다.
- 슬라이드쇼에 미디어 파일이 사용되면 썸네일에 녹색 아이콘이 나타납니다.
- 썸네일 크기는 브라우저 하단의 슬라이더로 변경할 수 있습니다.
- 미디어 파일을 마우스 오른쪽 버튼으로 클릭하고 Get Info 를 클릭하여 미디어 파일에 대한 메타데이터를 표시합니다.
- 미디어 파일을 마우스 오른쪽 버튼으로 클릭하고 QuickLook 을 클릭하여 미리 보기를 표시합니다.
정렬 및 필터링
검색창 오른쪽 상단의 정렬 아이콘을 클릭하면 이미지의 경우 캡처 날짜, 파일 이름 또는 등급, 음악의 경우 아티스트, 앨범, 장르 등 특정 기준에 따라 미디어 파일을 정렬할 수 있습니다.
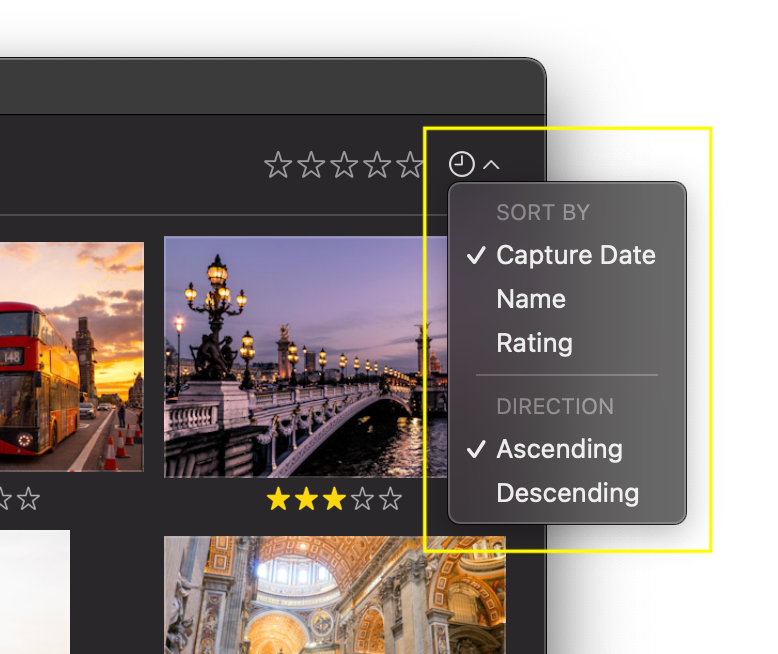
이름, 아티스트, 장르 등을 기준으로 미디어 파일을 필터링하려면 검색 필드에 검색어를 입력하기만 하면 됩니다. 등급별로 필터링하려면 먼저 즐겨찾기에 해당하는 파일에 별 1~5개의 등급을 지정해야 합니다. 검색창의 평점 필터에서 별 2개(예: 별 2개)를 선택하면 별 2개 이상인 미디어 파일만 표시됩니다.
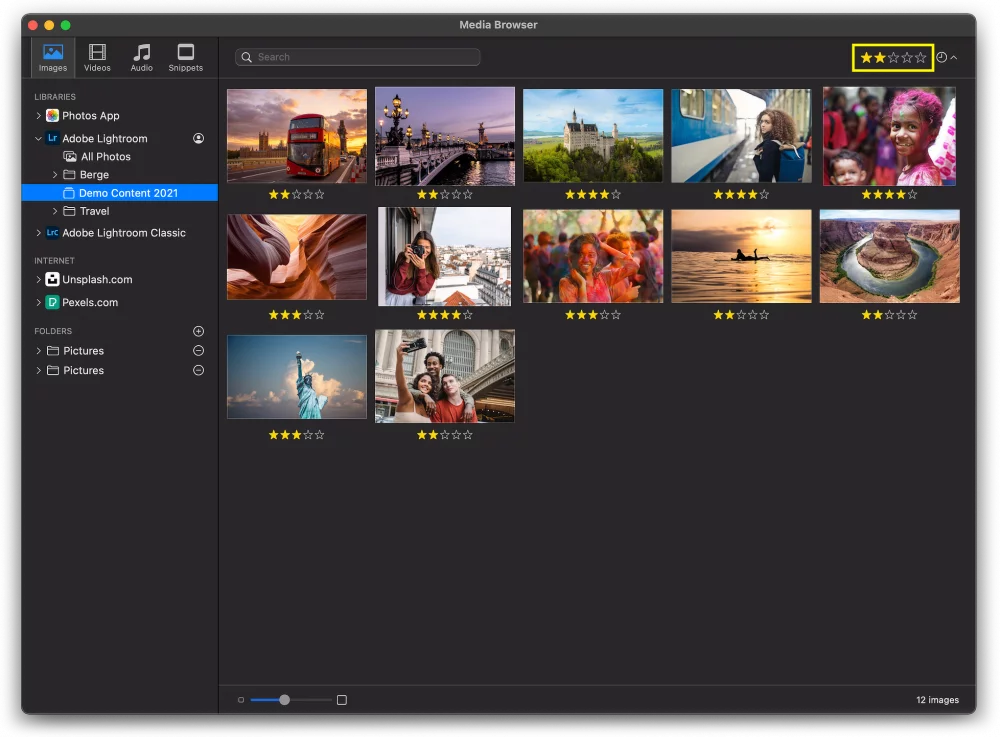
일부 미디어 소스에서는 추가 필터 옵션을 제공합니다. Unsplash.com과 Pexels.com에서는 검색어로 이미지를 검색한 다음 검색 결과를 특정 종횡비 및 색조로 제한할 수 있습니다.
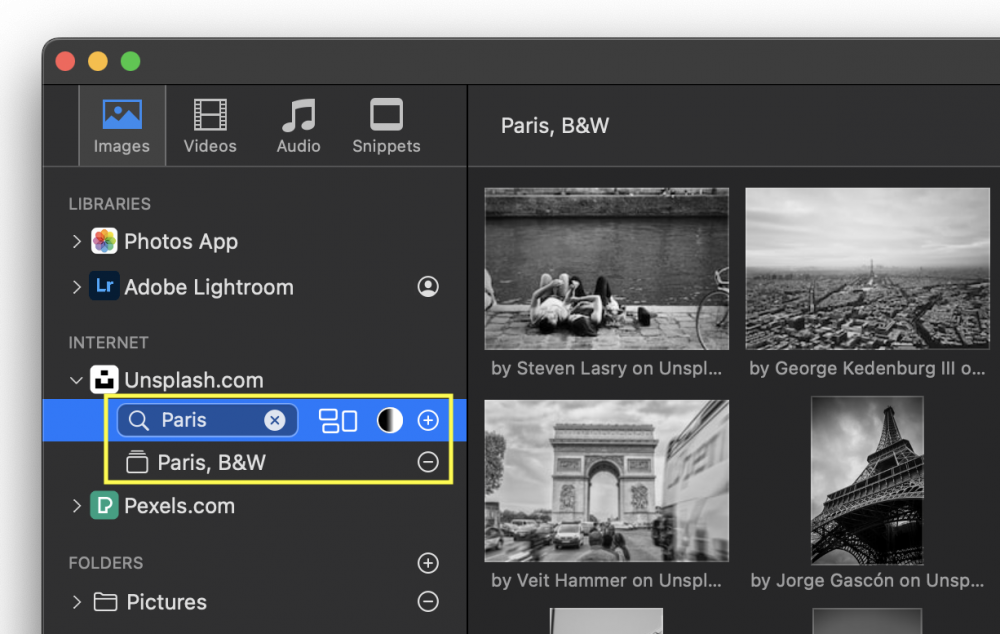
💬
언스플래시 또는 펙셀 검색을 영구적으로 저장하려면 ⊕ 버튼을 클릭합니다. 해당 검색을 다시 삭제하려면 검색어 이름 옆에 있는 ⊖ 버튼을 클릭합니다.
💬
오디오 파일의 경우 노래 제목, 아티스트 또는 앨범 이름으로 검색할 수 있습니다.
Adobe Lightroom
Adobe Lightroom CC 계정에 로그인하려면 Adobe Lightroom 옆에 있는 사람 아이콘을 클릭하고 로그인을 선택합니다. 그런 다음 Adobe ID와 비밀번호를 입력합니다.
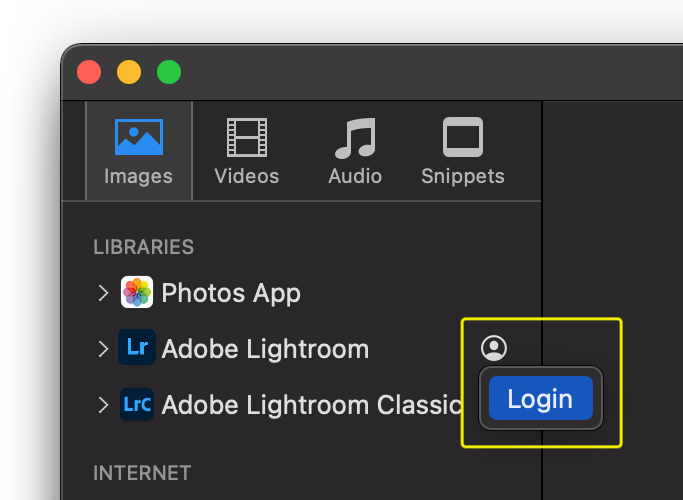
Adobe Lightroom Classic을 사용할 때는 Lightroom Classic 애플리케이션이 백그라운드에서 실행 중이어야 하며 그렇지 않으면 라이브러리에 액세스할 수 없습니다. Lightroom Classic은 기본적으로 미리 보기를 축소된 크기로 렌더링합니다. 이 문제를 방지하려면 Lightroom Classic 애플리케이션의 라이브러리1:1 미리보기 제작 메뉴에서 프리뷰라이브러리>를 선택합니다.
오디오 파일
포토매지코 6.2부터 음악 snippets는 이제 더 이상 스니펫 브라우저의 하위 폴더에 묻혀 있습니다. 이제 오디오 브라우저의 "로열티 프리 음악" 섹션에 나열됩니다.
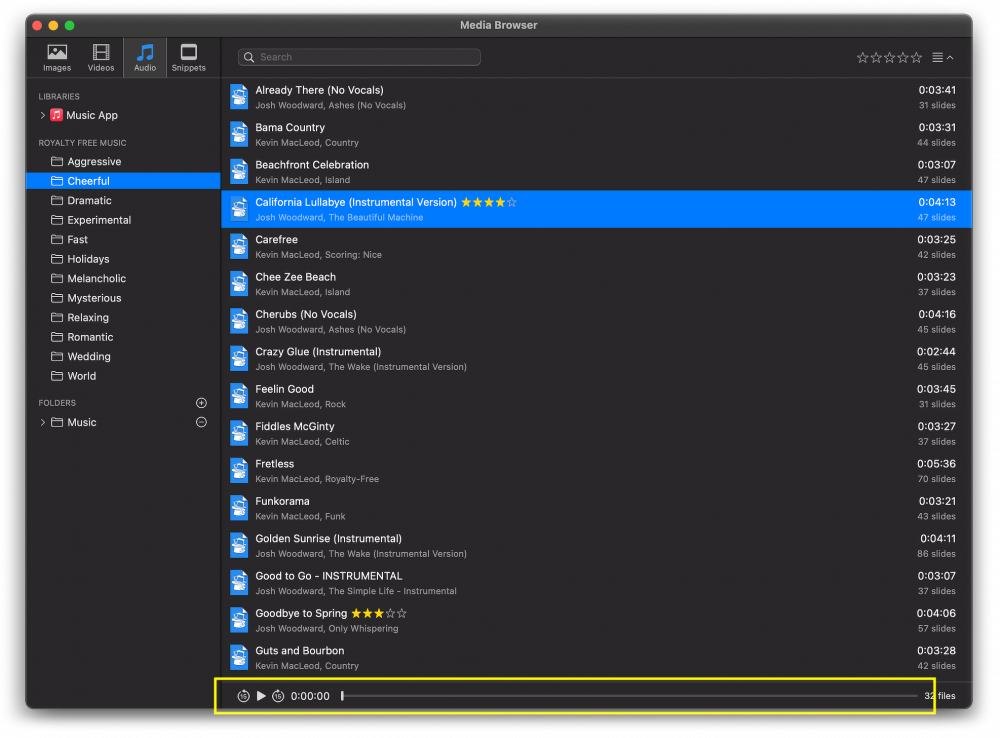
💬
오디오 브라우저 하단에는 선택한 노래를 미리 볼 수 있는 사용자 인터페이스가 있습니다.
