地図レイヤーとアニメーション旅行ルートでスライドショーを強化
このガイドでは、マップレイヤーを作成および編集する方法、特定の場所を強調表示する方法、旅に命を吹き込むアニメーション旅行ルートを追加する方法について説明します。このガイドでは、マップアシスタントで使用できるさまざまな機能やカスタマイズオプションについて、ステップごとに説明します。スライドショーをより魅力的なものにし、視聴者を惹きつける地図づくりの旅に出かけましょう。
マップレイヤーの作成と編集
新しいマップ レイヤーを作成するには、ツールバーの Insert Map をクリックするか、Map Assistant... メニューから Map Assistant... を選択します。メニューからスライドショーを選択するか、ショートカットを使用して⍢+⌘+4 を押します。これでマップアシスタントが開きます。アシスタントでマップの編集が終わったら、OKをクリックしてマップ レイヤーを作成します。
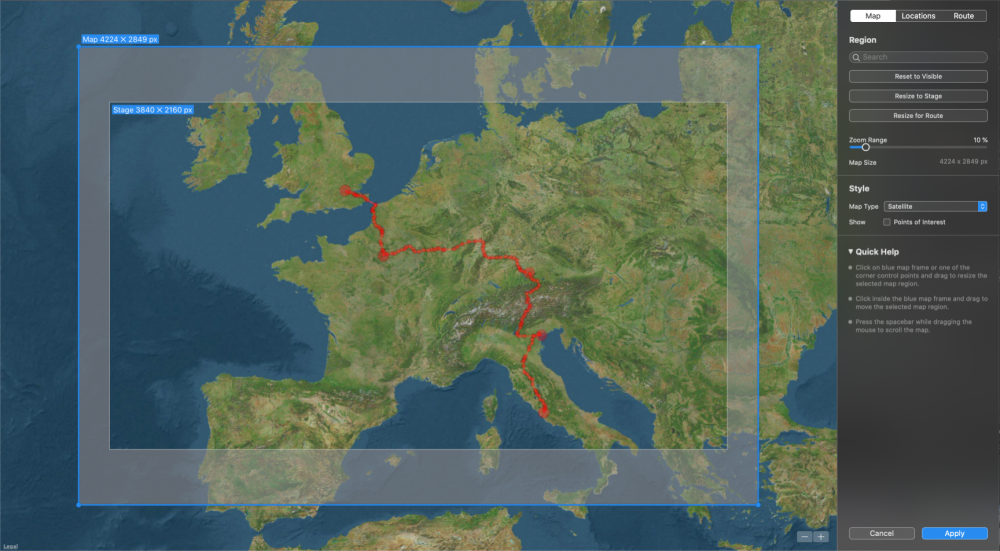
既存のマップ レイヤーを編集するには、レイヤーを選択してマップ アシスタントを再度開きます。このアシスタントは、レイヤーのコンテキスト メニューまたは Map Options の マップとルートの編集... ボタンからも開くことができます。
サイドバー
アシスタントは右側のサイドバーに大きなマップビューと3つの編集タブを表示します:地図、場所、ルートです。
マップレイヤーを編集するには、これらのタブを使用します。マップタブは、マップの領域と外観を制御します。場所タブでは特定の場所のマーカーを追加できます。ルートタブでは、移動ルートを作成するために追加することができます。
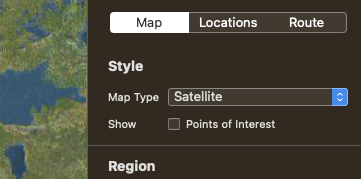
地図
サイドバーのマップタブでは、マップスタイルを選択し、地域を選択することができます。マップビューの青い枠は、どのマップ地域がレンダリングされるかを示します。この青い枠はドラッグすることで移動できます。青い枠の角の点または端をドラッグして、サイズを変更します。ラベルには常にマップの寸法がピクセル単位で表示されます。
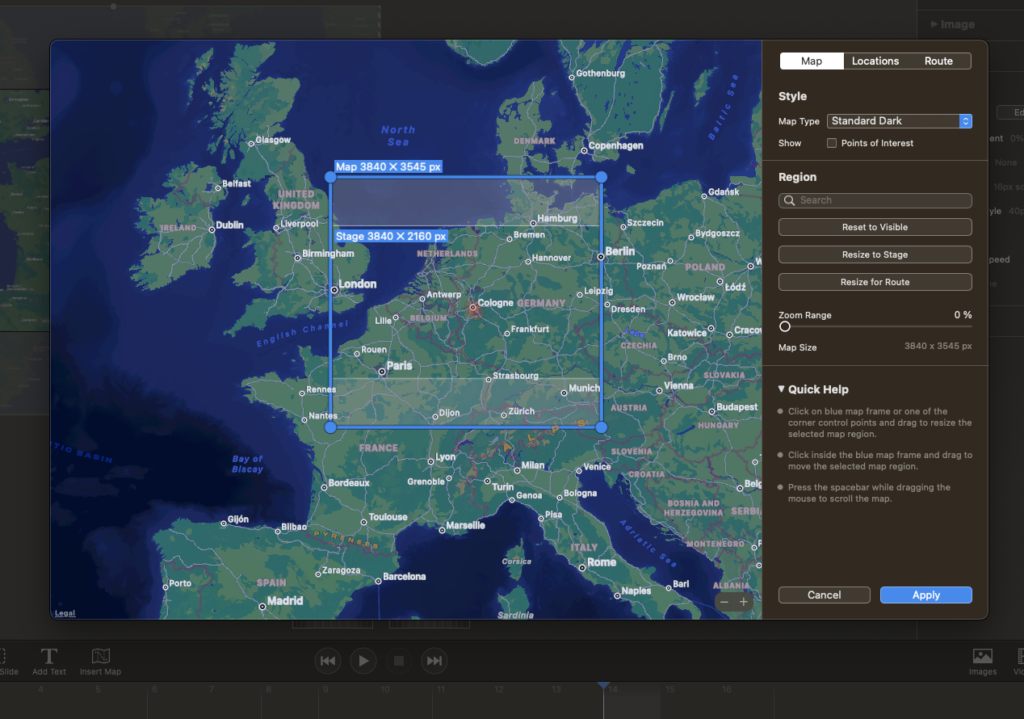
地図表示をスクロールしたりズームしたりすると、青い枠が表示されている領域の外に移動することがあります。Reset to Visible をクリックすると、青い枠が現在表示されている範囲に移動します。
💬
マップにズーム効果を追加したい場合は、スライドショーのステージサイズより少し大きくする必要があります。例: 4k スライドショー (3840 × 2160) で 10% のズーム範囲の場合、マップのサイズは少なくとも 4224 × 2376 ピクセルでなければなりません。ズーム範囲スライダを10%に設定するだけで、この問題は自動的に解決されます。
地図スタイル
4つの異なる地図スタイルから選択するか、カスタムイメージ(スキャンした地図や写真など)を使用することができます。
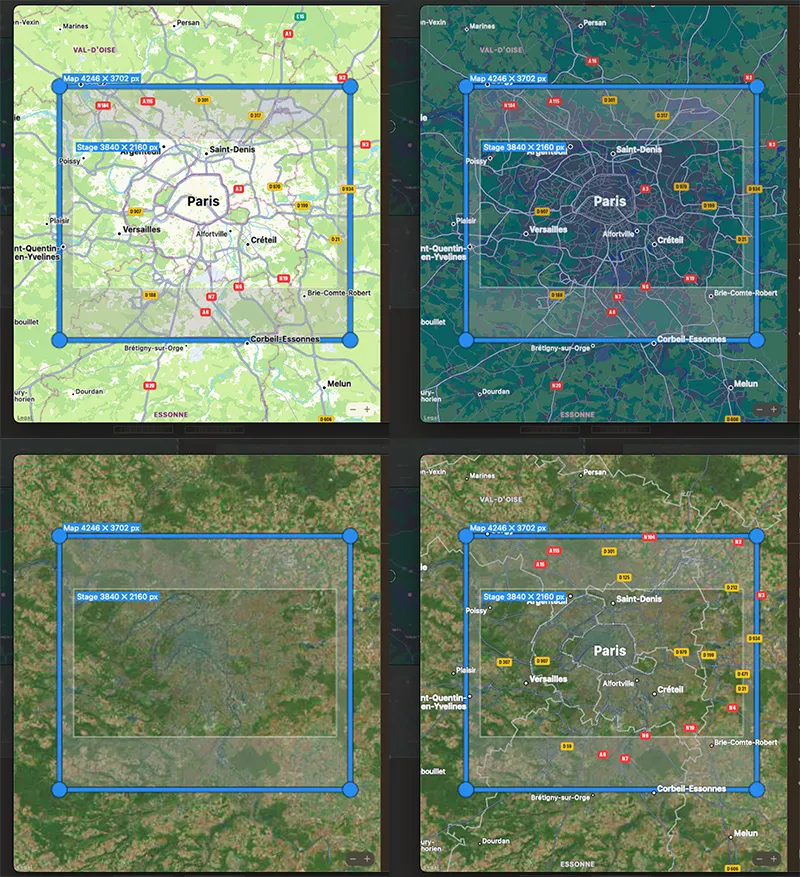
レンダリングされたマップの視覚的な外観は、後でレイヤー効果を適用してカスタマイズできます。これはマップアシスタントの外で行います。マップスタイルとレイヤー効果の様々な組み合わせは、正確に一致するものを見つけるために少し実験が必要です。
所在地
場所タブは、地図上の特定の場所をハイライトできるように設計されています。場所は円形の点として表示され、常に地図上に表示されます。
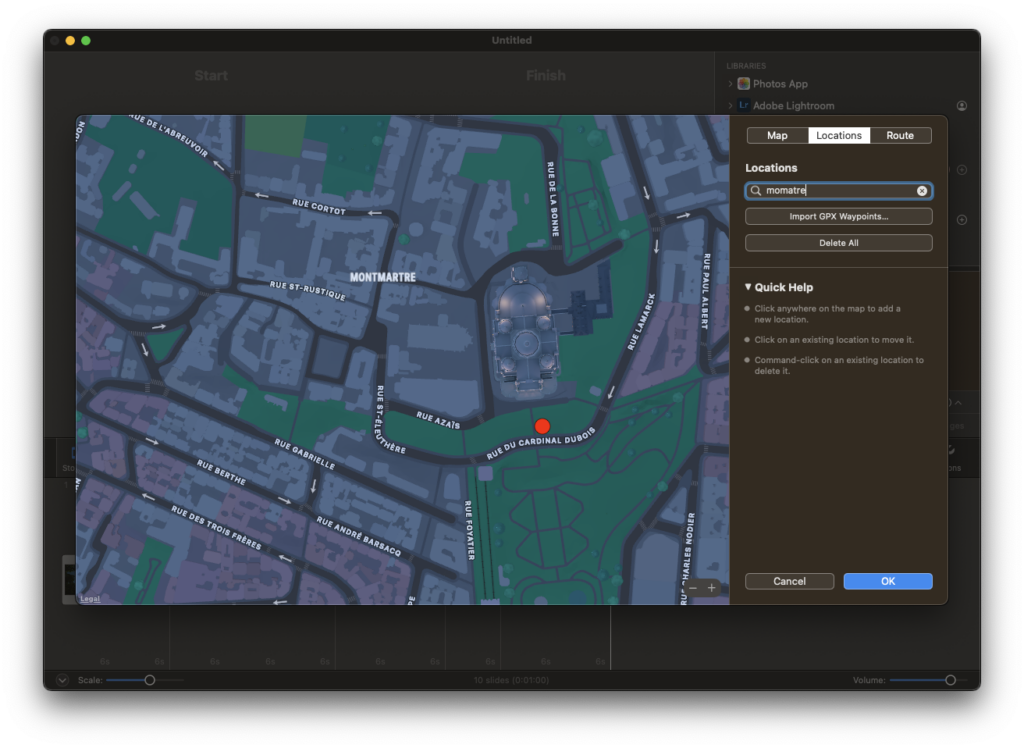
場所をマークする方法はいくつかある:
- 点を追加したい地図をクリックするだけです。
- または、希望の場所を右クリックして Add Location.
- をクリックする。 輸入 GPX ウェイポイント からウェイポイントをロードする。 GPX ファイルです。これはGPSデータを記録するファイル形式です。このファイルに記録されたトラックは無視され、単一のウェイポイントのみが追加されます。
- 場所を削除するには、ドットを右クリックして Delete Location.
撮影地タブを使えば、行ったことのある場所を簡単に特定できるので、スライドショーが有益で視覚的にも魅力的なものになります。
⚠
場所のラベルが必要な場合は、現在、地図レイヤーの上に別のテキストレイヤーを追加し、場所のドットの隣に配置する必要があります。
ルート
ルート]タブでは、アニメーションの旅行ルートを作成することができます。旅行中に通った道を表示することもできます。旅行ルートを作成するには2つのオプションがあります:
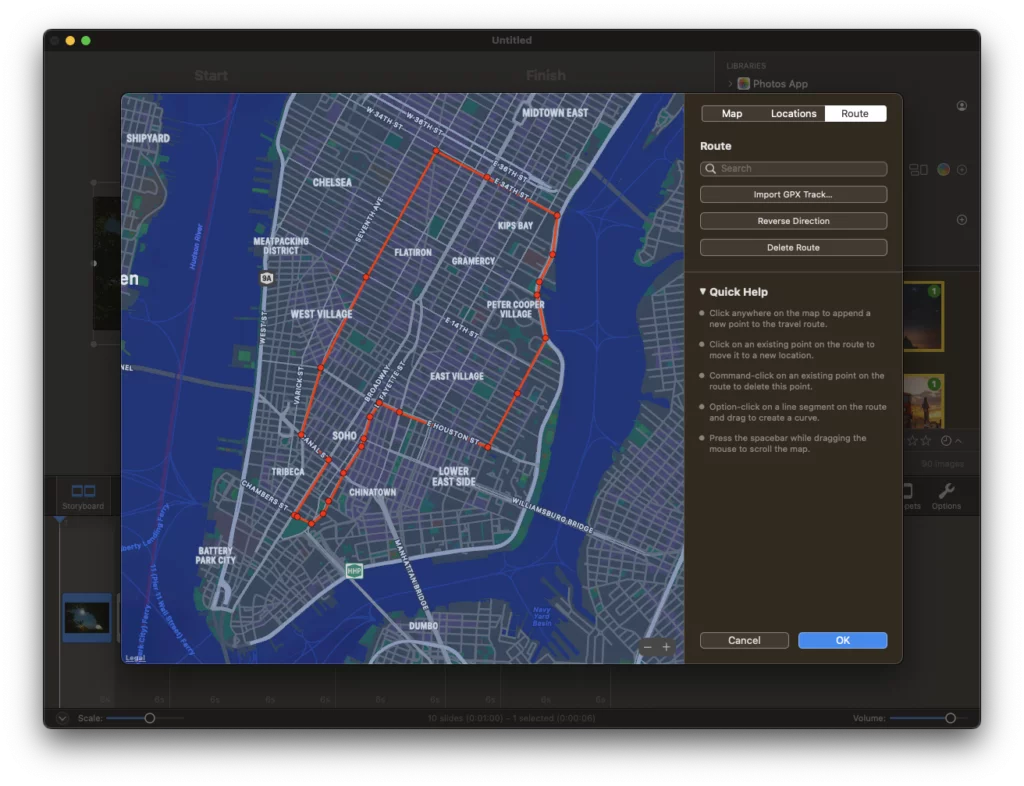
ルートアニメーションの作成
- マニュアル作成:自分で描くのがお好きですか?地図をクリックするとルートが表示されます。
- GPXファイルの使用:GPSデバイスやフィットネスウォッチを持っていたり、特定のオンラインツールを使用している場合、GPXファイルが提供されることがあります。このファイルにはあなたの移動経路が記録されています。このファイルをインポートすれば、地図上にすぐにルートが表示されます。既存の GPX ファイルは、旅行ルートを作成する最も簡単な方法である。
ルートを編集する
既存のルートを簡単に編集できます。ルートはルートポイントのシーケンスです。ルートは再生中にアニメーションします。ルートポイントはウェイポイントとしてマークすることができます。ウェイポイントは通常、移動ルートに沿った重要なスポットをマークします。
- ルート上のポイントを調整するには、ポイントをクリックして新しい位置にドラッグします。
- ポイントを削除するには ⌘ キーを押しながらクリックするか、ポイントを右クリックしてポップオーバーにアクセスします。
- 2つのルートポイント間にカーブを作成するには ⌥ キーを押し、2点間の線分をクリックし、カーブを描きたい側にドラッグします。
- 任意のポイントを右クリックして、ルートポイントオプションポップオーバーを開きます。
- ポップオーバーで 削除ポイント をクリックしてこの点を削除します。カーブのポイントをクリックした場合、カーブ全体を削除することもできます。 カーブの削除.
- ポップオーバーの "Waypoint "チェックボックスをクリックすると、通常のルートポイントとウェイポイントが切り替わります。

💬
間違えた場合は Undo から Edit メニューで前のステップに戻します。
地図オプション
適用]をクリックして地図アシスタントを終了します。サイドバーのマップオプションでコントロールを調整することで、マップレイヤーとアニメーション移動ルートの外観と動作を調整できるようになりました。
路線セグメント
ここで、ルートのどの部分を表示するかを定義できます。通常はルート全体(0%-100%)を表示したいのですが、複数日のルートの場合、ルートの一部だけをアニメートしたいかもしれません。この場合、StartとEndの値を、ステージに正しいセグメントが表示されるまで変更してください。
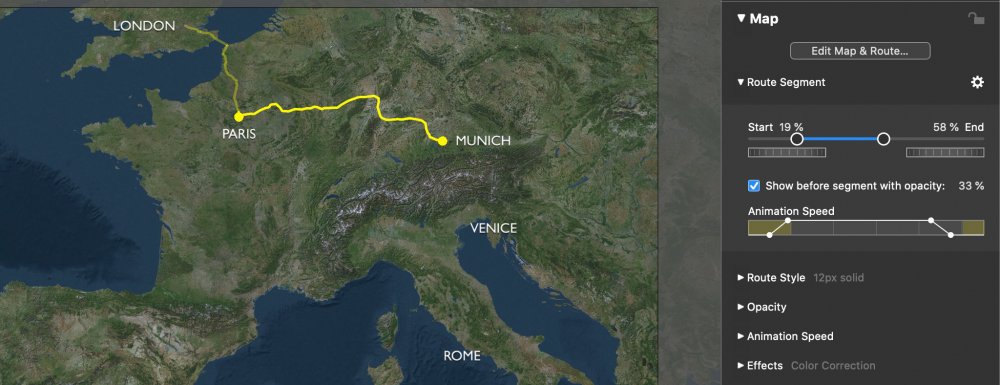
ルートの2番目または3番目の部分のセグメントを表示することを選択した場合、オプションでルートの前のセグメントを不透明度を下げて表示することができます。これにより、ルート全体のコンテキストで現在のセグメントを見ることができます。
Animation Speed カーブは、移動ルートがいつ、どのくらいの速さでアニメーションするかを定義します。例えば、アニメーションを開始する前にマップをしばらく表示し、ルートアニメーションが終了した後にマップを表示したい場合、次のような速度曲線を選択してください:

ルートヘッド
旅行ルートの先頭にアニメーションアイコンを表示したい場合は、含まれているアイコンのいずれかをクリックしてください。
- 破線の輪郭をクリックして、アイコンを選択しない。
- アイコンをクリックして選択します。
- ...をクリックして、独自のアイコンをロードします。アイコンは ピーエヌジー ファイルをアルファで囲む。
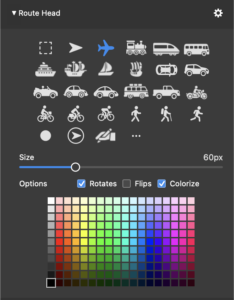
選んだアイコンによって、いくつかのオプションを設定する必要がある:
- 移動ルートに沿って向きを変えるアイコンには、"Rotates "をチェックします。これは、飛行機、車(トップビュー)、矢印のように、上から見るアイコンに便利です。
- 人物や船など、常に直立で表示されるアイコンは、"Flips "にチェックを入れてください。「Flips" は、進行方向によって左右の向きが変わるようにします。
- アイコンに黒以外の色を付けたい場合は、"Colorize "にチェックを入れる。
ルート・スタイル
ここでは、旅行ルートの線の色、線のスタイル、幅、ウェイポイントやロケーションポイントの幅を選択できます。選択した線の色、スタイル、幅は旅行ルート全体に適用されます。1つの旅行ルートに複数のラインスタイルを使いたい場合は、以下のマルチスタイルルートの章を参照してください。
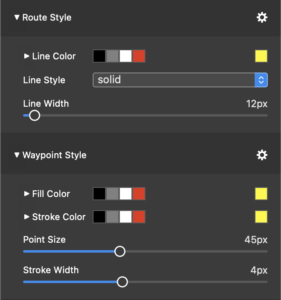
💬
ウェイポイントのサイズは、はっきりと目立つように、ライン幅よりも大きくする必要があります。また、ルートラインと区別するために、ウェイポイントに異なる色を設定することもできます。
効果
色調補正、白黒、セピア、水彩などのエフェクトを適用して、マップ レイヤーの視覚的な外観を変更します。希望する外観を得るには、ある程度の実験が必要です。以下に例を示します:
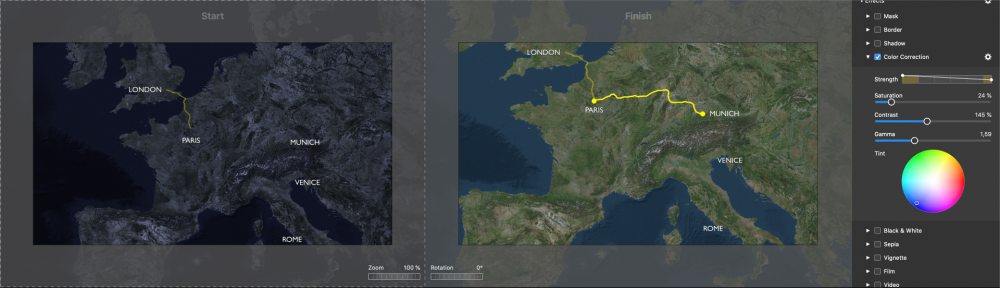
マルチスタイル・ルート
複数のラインスタイル、色、ヘッドアイコンで旅行ルートを作成できます。まず、上記のようにマップオプションでデフォルトのスタイルとヘッドアイコンを選択します。次に地図とルートの編集...をクリックし、再び地図アシスタントに入ります。ルートタブを選択します。
少しズームしてルートポイントを右クリックすると、ルートポイントオプションポップオーバーが開きます。このポップオーバーの下のセクションで、ルート線のスタイル、幅、色、不透明度、およびこのポイント以降のヘッドアイコンを変更できます。

このセクションのポップアップには3つの設定があります:Custom、Keep、Defaultです。
- このルートポイント以降の値を変更するには、「カスタム」を選択します。
- 現在の値を維持する場合は「Keep」を選択します。
- Default(デフォルト)]を選択すると、地図アシスタントの外で移動ルート全体に対して選択されたグローバル値にリセットされます。
💬
以下はその例です:線スタイルをデフォルト値「実線」から「点線」に変更するには、ポップオーバーを開いて、線スタイルポップアップを「カスタム」に切り替えて、「点線」を選択します。ルートのさらに先の地点で、ポップオーバーをもう一度開いて、「デフォルト」を選択すると、線スタイルがデフォルト値「実線」にリセットされます。
