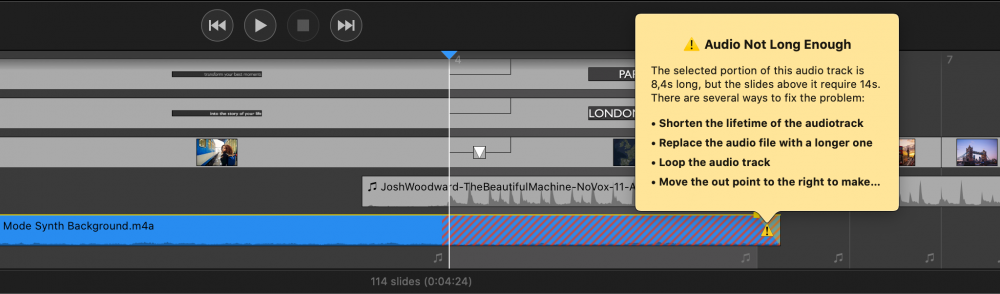FotoMagicoドキュメントウィンドウの下部には、ストーリーボードまたはタイムラインがあります。ストーリーボード/タイムライン領域には、スライドショーのコンテンツが表示されます。ここでスライドショーを作成・編集します。両方のビューを使用して、ほとんどの同じ編集作業を実行できますが、一部の作業は、一方のビューではなく、他方のビューで達成する方が簡単です。一度に表示できるビューは1つだけです。2つのビューを切り替えるには、ストーリーボードボタンまたはタイムラインボタンを使用します。また、ウィンドウメニューから適切なメニューコマンドを選択することでも、2つのビューを切り替えることができます。
💬
近道だ: ^+T と ^+S
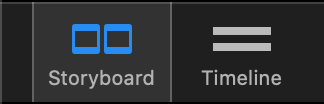
ストーリーボードビューはより良い概要を提供するため、スライドの配置に適しています。一方、タイムラインは情報量が多く、スライドやトランジションの継続時間を視覚的に調整したり、オーディオフェード、ボリュームエンベロープ、オーディオマーカーを編集したりして、スライドショーのタイミングを微調整するのに便利です。
ストーリーボードのアイテムは直接操作できます。複数のオブジェクトを一度に修正したい場合は、すべてのオブジェクトを選択し、オプション・サイドバーで修正する。
ストーリーボード・ビューを使うとき
ストーリーボード表示は、サイドバーのメディアブラウザからストーリーボードにアイテムをドラッグしてスライドショーを開始したり、ストーリーボード内でスライドをドラッグして並べ替えたりするのにとても便利です。
スライドは同じ大きさの正方形の枠で表示されます(期間に関係なく、常に同じスペースを占めます)。一度に多くのスライドを見ることができるので、全体像を把握しやすくなります。新しいスライドを追加したり、ドラッグ&ドロップでスライドを並べ替えたりするときに便利です。
画像、ビデオ、地図、テキストのサムネイルは通常十分な大きさがあり、すべてを認識することができます。さらに多くのコンテンツを一度に見る必要がある場合は、左下のスライダーでサムネイルのスケールを小さくしてください。

タイムライン・ビューを使うとき
タイムライン表示では、スライドやトランジションの時間を視覚的に調整することで、スライドショーのタイミングを微調整することができます。一度に見られるスライドは少なくなりますが、タイムラインの各アイテムの情報をより多く見ることができます。
タイムラインビューでは、スライドレイヤーは長方形のバーとして描かれ、幅は継続時間に比例します。入ってくるスライドと出ていくスライドが重なるトランジションインターバルは "階段状 "に描かれます。この区間の左下の端をドラッグするとスライドのデュレーションを変更でき、右上の端をドラッグするとトランジションのデュレーションを変更できます。

タイムライン表示は、曲の正確な位置を特定できるオーディオ波形表示も提供します。
オーディオマーカーは、オーディオの正確な位置にマーカーを配置することで、スライドを音楽のビートに同期させるために使います。オーディオ波形と一緒にオーディオマーカーを使うことで、音楽のビートにマー カーを視覚的に合わせることができます。オーディオマーカーは、波形の上に赤い縦線で表示されます。詳しくは、タイミングの微調整とオーディオマーカーアシスタントを参照してください。

オーディオトラックを選択すると、ボリュームエンベロープが表示され、黄色い線でフェードします。できます:
- オーディオトラックの左端をドラッグして、フェードインオフセットを変更します。
- 黄色い線上の小さな四角い点をドラッグして、フェードインまたはフェードアウトの時間を変更します。
- 右端をドラッグしてフェードアウトのオフセットを変更する。
- 線自体をドラッグすると音量が変わり、Cmdキーを押しながら線をクリックすると、音量のエンベロープ・ポイントが追加または削除される。
詳細については、オーディオを使用するを参照してください。
ドラッグ&ドロップ
ストーリーボードへのスライドのドラッグは、1つのアイテムをドラッグするか、複数のアイテムをドラッグするかによって動作が異なります。黄色いハイライトは、ドラッグしたアイテムがドロップされたときにどこに配置されるかを示します。ストーリーボードにドラッグするアイテムの種類と数によって、次のようなオプションがあります:
- ドラッグしたアイテムを既存のスライドの間に挿入できます。
- 既存のスライドに新しいレイヤーを追加できます。
- 既存のレイヤーやオーディオトラックのメディアファイルを置き換えることができます。
- プレースホルダーを使ってsnippetsにドラッグする場合、置き換えが最も一般的なケースである。
インライン・オーサリング・アラート
Storyboard/Timelineの様々なアイテムに表示されるほぼ全ての警告アイコンは、クリックするとポップオーバーが表示され、通知や何らかの問題を伝えることができます。ポップオーバーは状況を説明し、潜在的な解決策を提案します。黄色い警告アイコンは通常、深刻な問題であり、修正されるべきものであることを伝え、白いメモアイコンは単に、あなたが行動したいかもしれないが、その必要はない状況を伝えるものである。