ツールバーのボタンをクリックすると、サイドバーに対応するメディアブラウザが表示されます。

また、FotoMagico 6.2からは、Window メニューからMedia Browser を選択すると、メディアブラウザの別ウィンドウを表示することができます。
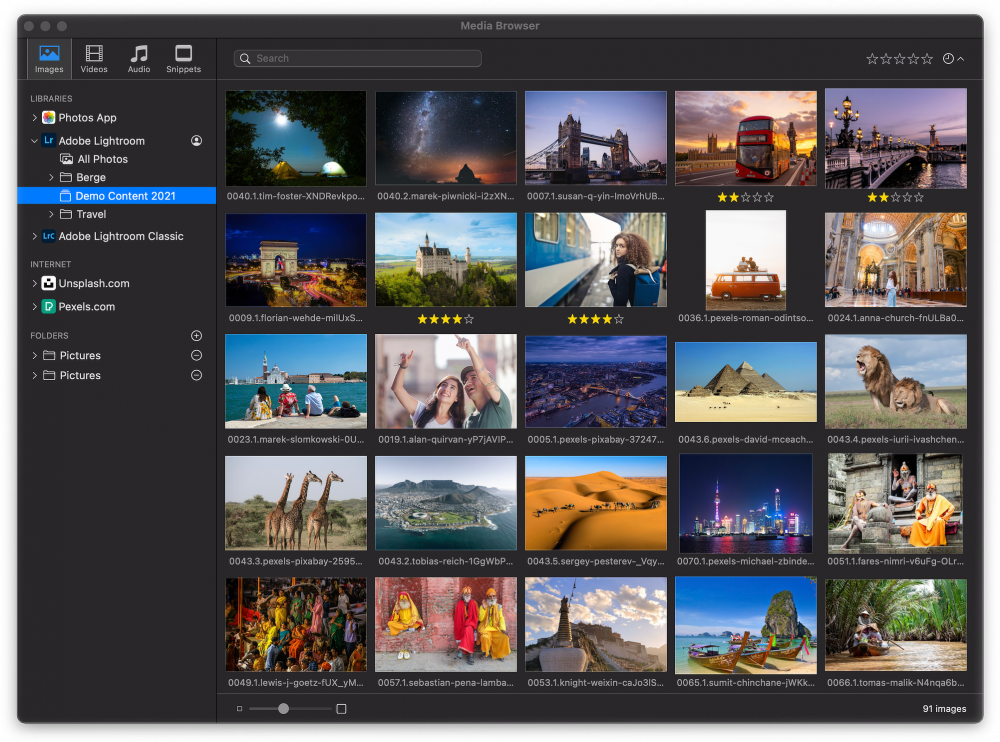
💬
メディアブラウザの別ウィンドウはサイドバーほど幅が狭くないので、メディアブラウザの別ウィンドウをセカンドスクリーンで使い、サイドバーにオプションを表示させておくと便利だ。
メディア・ソースとコンテナ
メディアブラウザには、写真アプリ、音楽アプリ、Adobe Lightroom CCまたはClassic、Finderフォルダ、インターネットサービスなど、さまざまなソースが含まれています。
- メディアソースの横にある三角形をクリックすると、メディアソースが展開され、そのコンテナ(アルバム、コレクション、サブフォルダ)が一覧表示されます。
- コンテナにサブコンテナがある場合は、サブコンテナを展開してドリルダウンすることができます。
- メディア・ブラウザにFinderフォルダを追加するには、⊖ボタンをクリックします。 フォルダー セクションをご覧ください。
- フォルダを再度削除するには、フォルダ名の横にある⊖ボタンをクリックします。
メディアファイル
メディアブラウザのメインエリアには、メディアファイルがサムネイル(画像とビデオの場合)またはリスト(オーディオの場合)で表示されます。
- 1つまたは複数のメディアファイルを選択し、ストーリーボードまたはステージにドラッグしてスライドショーに追加します。
- スライドショーでメディアファイルが使用されると、サムネイルに緑色のアイコンが表示されます。
- サムネイルのサイズは、ブラウザの下部にあるスケールスライダーで変更できます。
- メディアファイルを右クリックして Get Info コンテキストメニューから、メディアファイルのメタデータを表示する。
- メディアファイルを右クリックして QuickLook コンテキストメニューからプレビューを表示する。
ソートとフィルタリング
検索バーの右上にある並び替えアイコンをクリックすると、画像の場合は撮影日、ファイル名、レーティング、音楽の場合はアーティスト、アルバム、ジャンルなど、特定の条件に従ってメディアファイルを並び替えることができます。
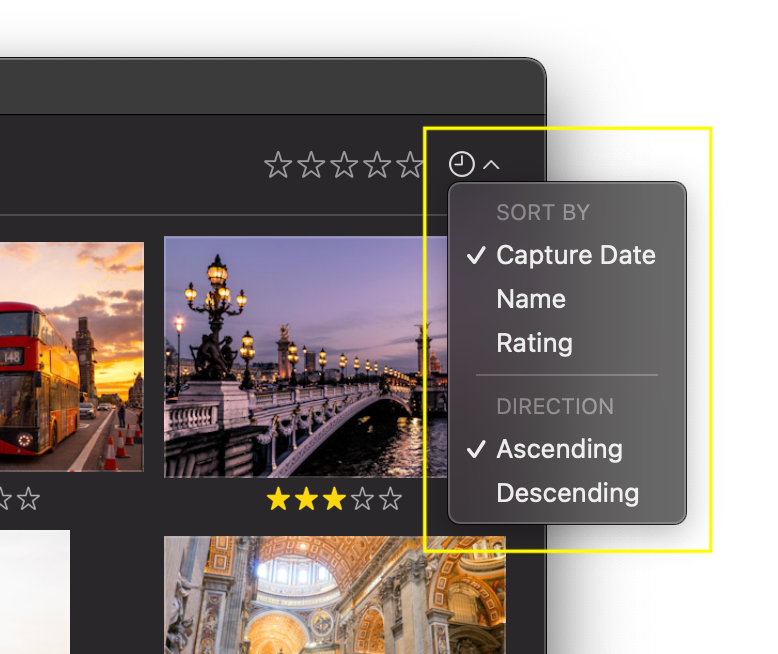
名前、アーティスト、ジャンルなどでメディアファイルをフィルタリングするには、検索フィールドに検索用語を入力するだけです。レーティングでフィルタリングしたい場合は、まず、お気に入りのファイルに1つ星から5つ星までのレーティングを付ける必要があります。検索バーのレーティングフィルターから例えば2つ星を選択すると、少なくとも2つ星のメディアファイルだけが表示されます。
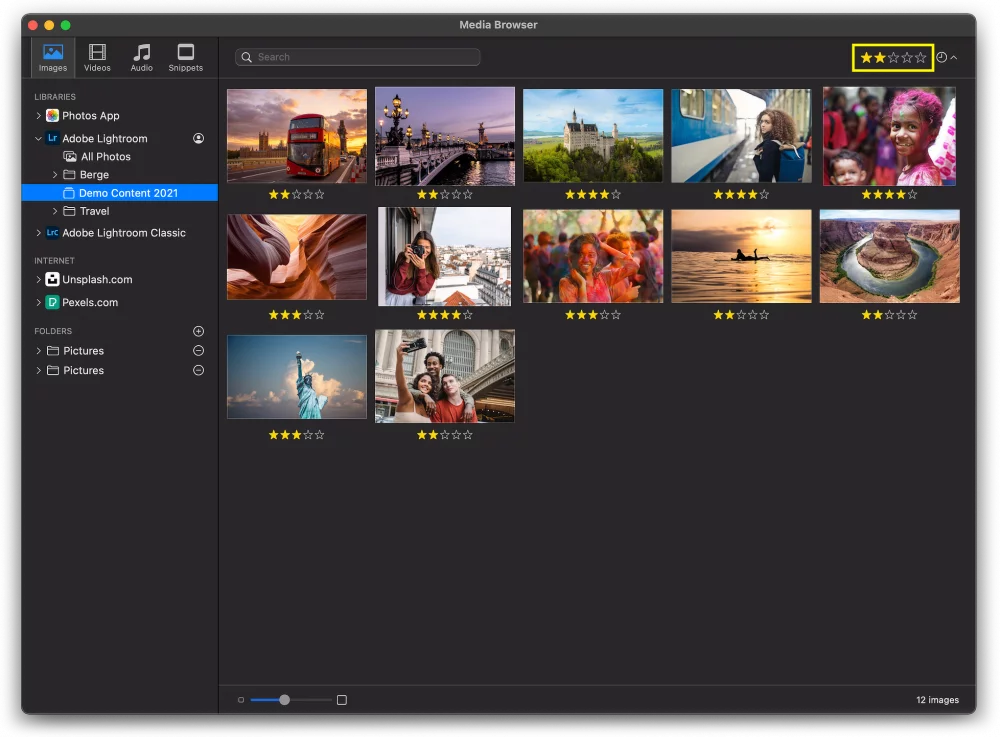
メディア・ソースによっては、追加のフィルター・オプションを提供しているものもある。Unsplash.comとPexels.comでは、検索語で画像を検索し、検索結果を特定のアスペクト比や色調に制限することができます。
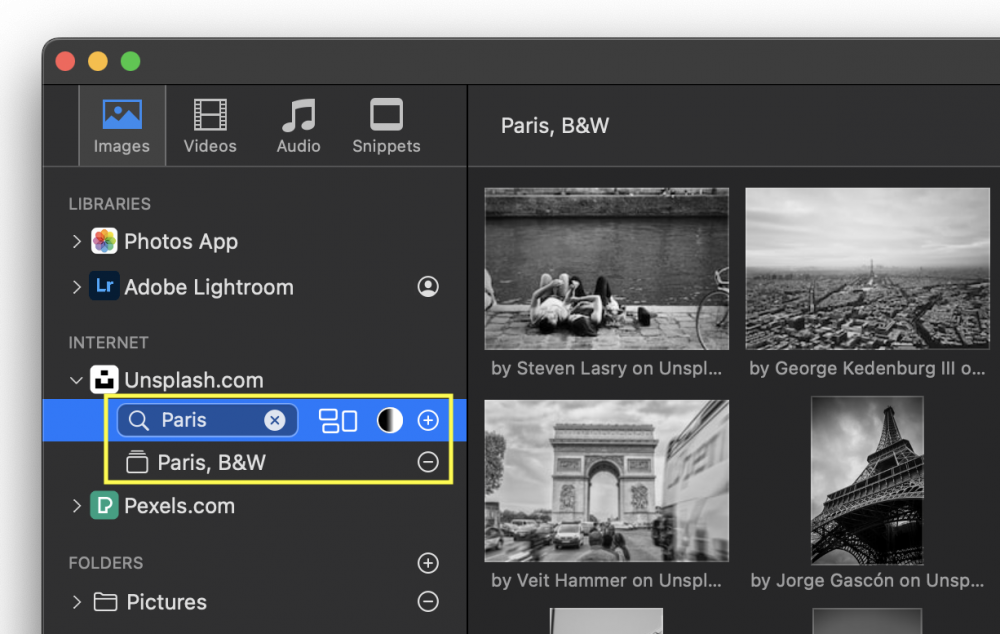
💬
UnsplashまたはPexelsの検索を永久保存するには、⊖ボタンをクリックします。その検索を再び削除するには、検索名の横にある⊖ボタンをクリックします。
💬
オーディオファイルの場合は、曲名、アーティスト名、アルバム名で検索できます。
アドビ・ライトルーム
Adobe Lightroom CCアカウントにログインするには、Adobe Lightroomの横にある人物アイコンをクリックし、ログインを選択します。次に、Adobe IDとパスワードを入力します。
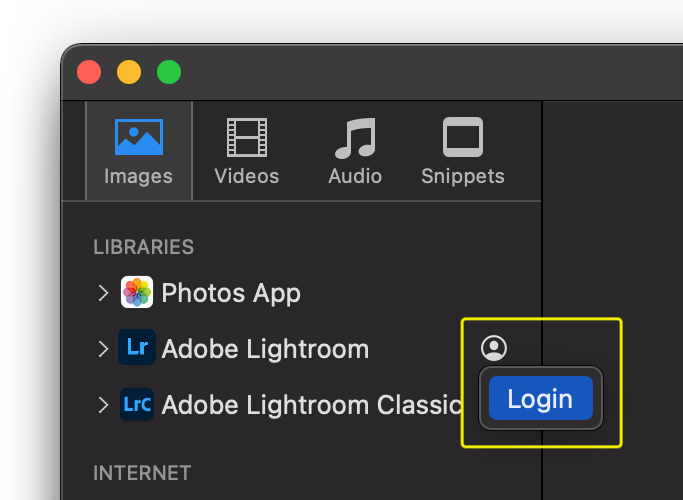
Adobe Lightroom Classic を使用する場合、Lightroom Classic アプリケーションをバックグラウンドで実行する必要があります。Lightroom Classic はデフォルトでプレビューを縮小して表示します。この問題を回避するには、Lightroom Classic アプリケーションの [PreviewsBuild 1:1 Previews] メニューから [Library] を選択します。
オーディオファイル
FotoMagico 6.2から、音楽snippetsがスニペットブラウザのサブフォルダに埋もれるようになりました。オーディオブラウザの "Royalty Free Music "セクションに表示されるようになりました。
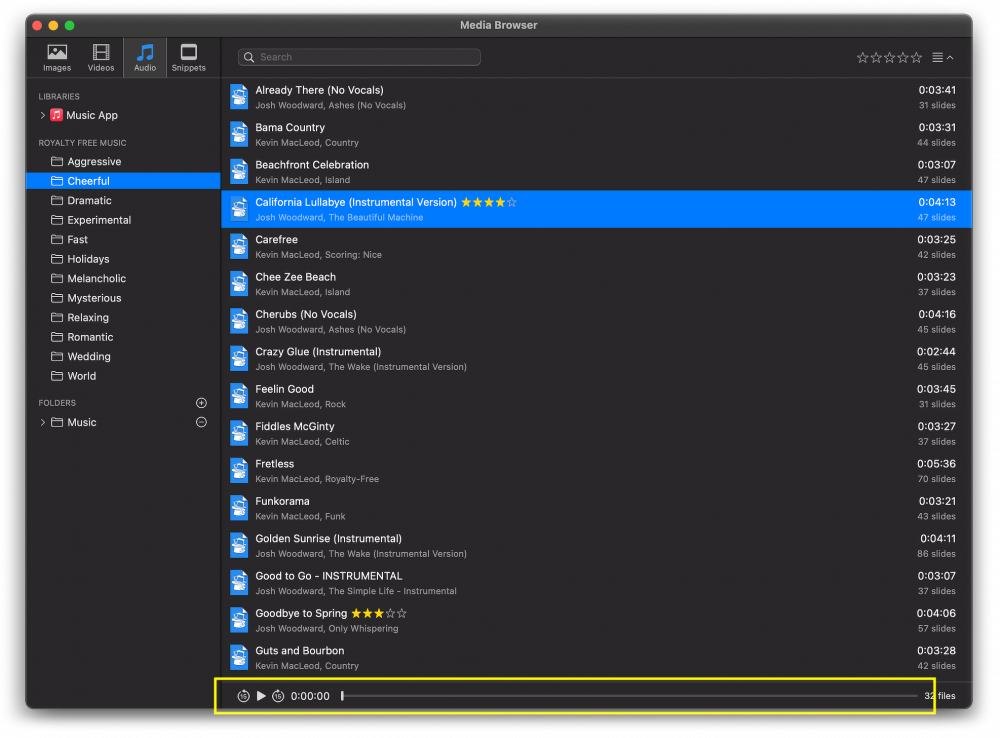
💬
オーディオブラウザの下部には、選択した曲をプレビューするためのユーザーインターフェイスがある。
