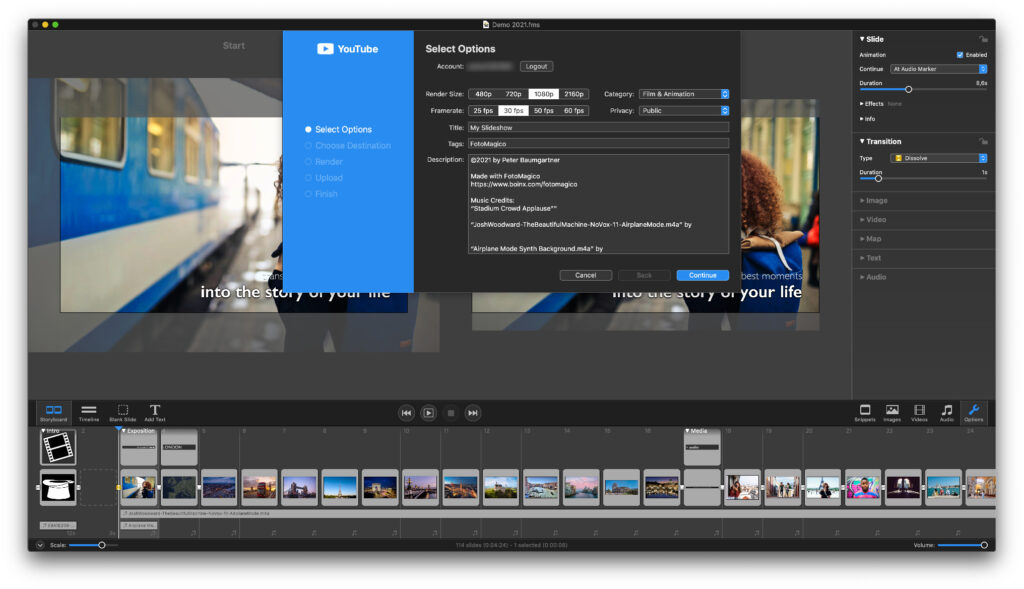⚠
FotoMagico for Windows PCをお探しの方は、以下をお読みください。 よくある質問
FotoMagicoのユーザーインターフェースは、ドキュメントウィンドウと、時々アクセスするその他のウィンドウで構成されています。ほとんどの時間をドキュメントウィンドウで過ごすことになりますが、このウィンドウは主に4つのエリアに分かれています:
FotoMagicoのメインウィンドウ
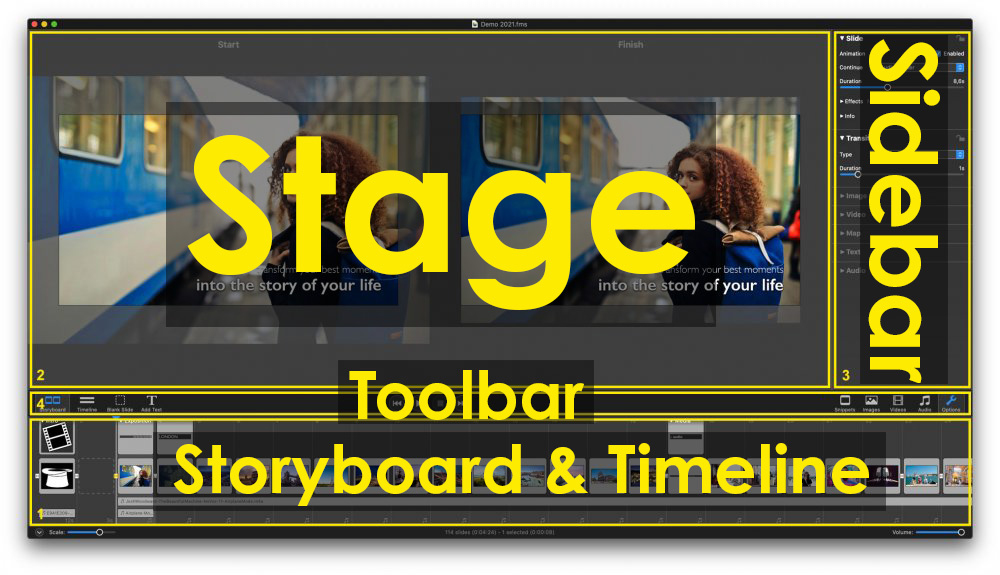
ステージ
ストーリーボードまたはタイムラインで1つのスライドを選択すると、ステージに選択したスライドのレイヤーが表示されます。ここでは、レイヤーの位置、ズーム、および回転することができます。アニメーションがサイドバーのオプションセクションでこのスライドで有効になっている場合、レイヤーは2回表示されます:アニメーションの開始は左側に表示され、アニメーションの終了はステージの右側に表示されます。
ツールバー
ツールバーには、よく使う機能のボタンがあります。左側には、Storyboard Timeline Blank Slide と Add Text ボタンがあります。中央は再生コントロールです。
右側には、Images Videos Audio Browser と Options Inspector の表示/非表示を切り替えるボタンがあります。
ストーリーボードとタイムライン
このエリアにスライドを配置して、ストーリーを伝えます。サイドバーのメディアブラウザやFinderのフォルダからストーリーボードに画像、動画、音声、snippetファイルをドラッグして、スライドや音声を追加します。スライドをドラッグ&ドロップして、順序を並べ替えます。タイムラインビューに切り替えて、スライドやトランジションの長さを調整し、タイミングを微調整します。タイムラインビューのオーディオ波形やオーディオマーカーを使って、スライドを音楽に正確に同期させます。
サイドバー
サイドバーには、メディアブラウザ、スニペット、オプションインスペクタがあります。サイドバーでは、メディアファイルをタイムラインにドラッグ&ドロップしたり、オプションセクションでスライドエフェクト、トランジション、メディアエフェクトをコントロールしたり、スニペットと呼ばれる新しいFotoMagicoアドオンをダウンロードしたりできます。
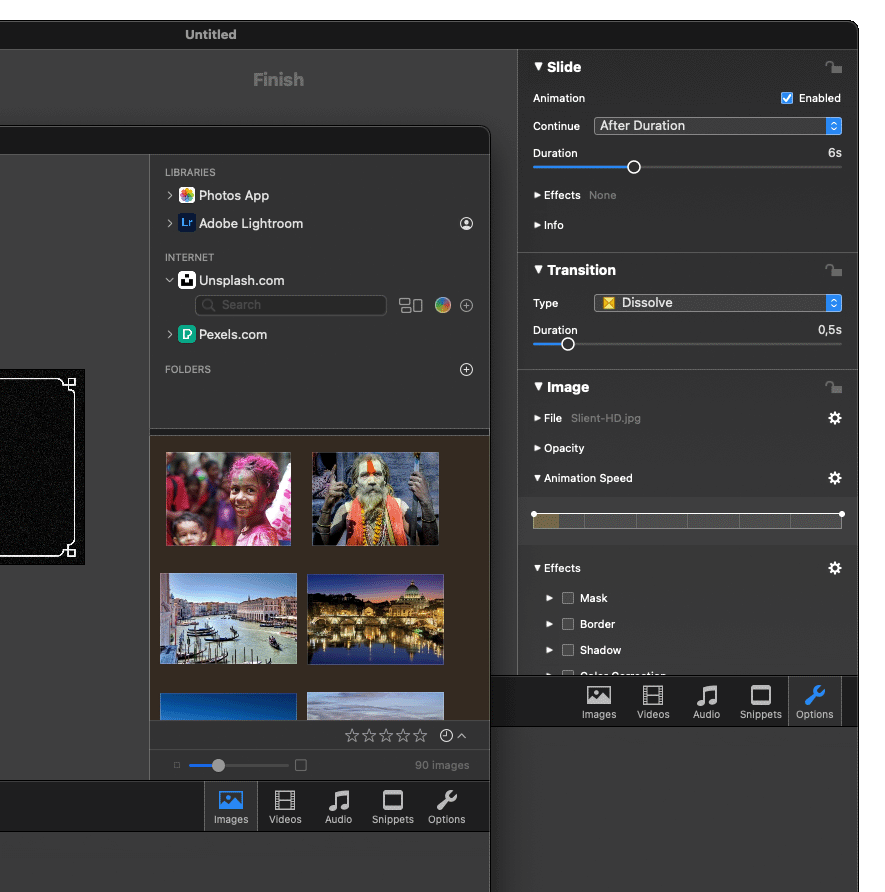
💬
サイドバーオプションを選択するには、次のページに移動します。 Window メニューから Images, Videos, Audio , Snippets, Options
または右側のツールバーのボタンを使用します。
- のことです。 イメージブラウザ を使えば、写真やLightroomのライブラリだけでなく、画像ファイルを含むフォルダにも簡単にアクセスできます。
近道だ: ⌘+0 - のことです。 ビデオブラウザ 様々なソースから映画やビデオクリップにアクセスできます。
近道だ: ⌘+1 - のことです。 オーディオ・ブラウズr ミュージックライブラリの曲や様々な効果音にアクセスできます。
近道だ: ⌘+2 - のことです。 スニペットブラウザ には、スライドショーを素早く構築するためにストーリーボードにドラッグできる、あらかじめ構築されたコンポーネントが含まれています。
近道だ: ⌘+3 - のことです。 オプション・インスペクター には、ストーリーボード/タイムラインで選択されているスライド、レイヤー、オーディオトラックの様々な側面をコントロールするためのオプションが含まれています。
近道だ: ⌘+4
メディアブラウザウィンドウ
メディアブラウザには、FotoMagicoウィンドウの外側に配置できる分離ウィンドウがあります。これは、複数のディスプレイや非常に大きなディスプレイを使用する場合に便利です。
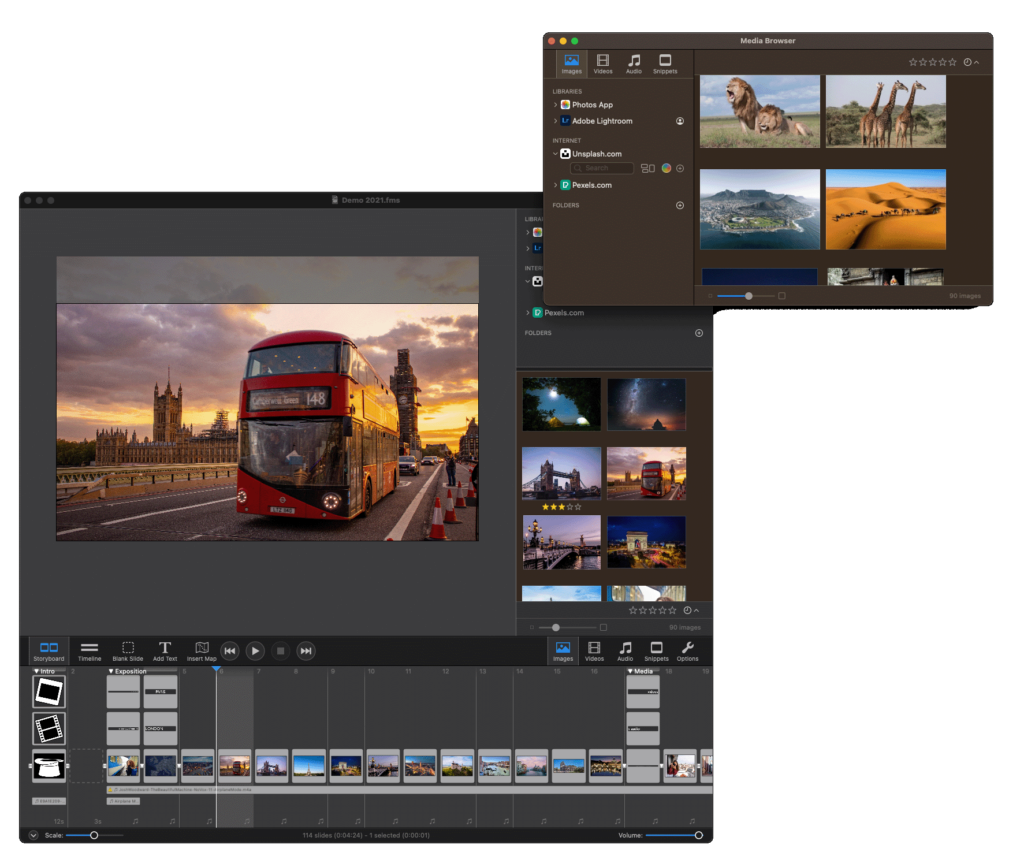
💬
分離されたメディア・ブラウザ・ウィンドウを開くには、次の場所に移動する。 Window メニューから Media Browser を押すか ⌥+0
ウィンドウズの設定
フォトマジコの設定
設定ウィンドウには、FotoMagico全体に適用されるパラメータが含まれています。
💬
ウィンドウを開くには FotoMagico メニューから Settings を押すか ⌥+,
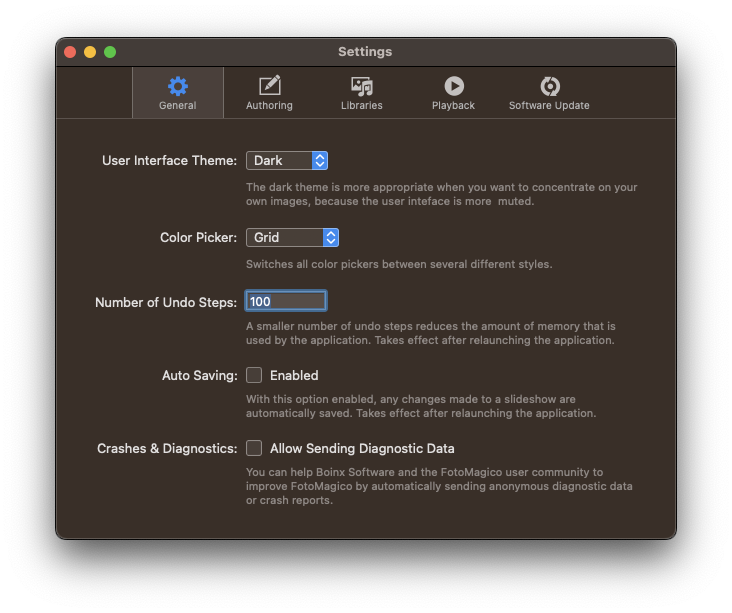
スライドショーの設定
スライドショー設定には、1 つのスライドショーに適用されるパラメータが含まれています。ステージのサイズ、背景色、前景(透かし)画像などを制御できます。設定には、スライドショーとその作成者に関するメタデータ情報も含まれます。
💬
スライドショーの設定を開くには、次の場所に移動します。 Slideshow メニューから Settings を押すか ⌥+⌘+0
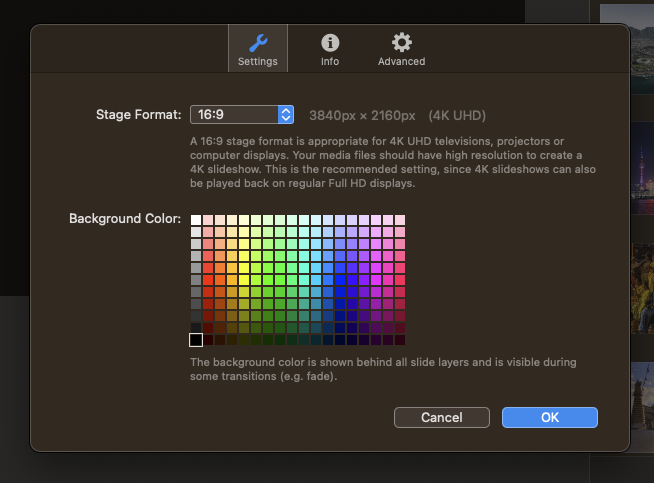
オーサリングアシスタント
オーサリングアシスタントは、スライドショーの作成中にさまざまな作業を支援します。
- のことです。 アニメーション・アシスタント デフォルトのアニメーションをレイヤーに適用する。
- のことです。 オーディオマーカー アシスタント スライドと音楽を同期させるためのマーカーを作成できます。
- のことです。 ナレーション アシスタント ナレーショントラックを録音できます。
- のことです。 地図 アシスタント 地図や旅行ルートの作成と編集ができます。
- のことです。 行方不明 ファイル アシスタント 紛失したメディアファイルを見つけて修復することができます。
シェアリング・アシスタント
💬
共有アシスタントを開くには Share メニューから1つのオプションを選択する。