舞台是您设计每张幻灯片视觉外观的地方。在这里,您可以定位、缩放和旋转图层,还可以定义动画。要选择要编辑的特定幻灯片,只需在 Storyboard 中轻点该幻灯片即可。现在,该幻灯片将显示在舞台区域的中间。
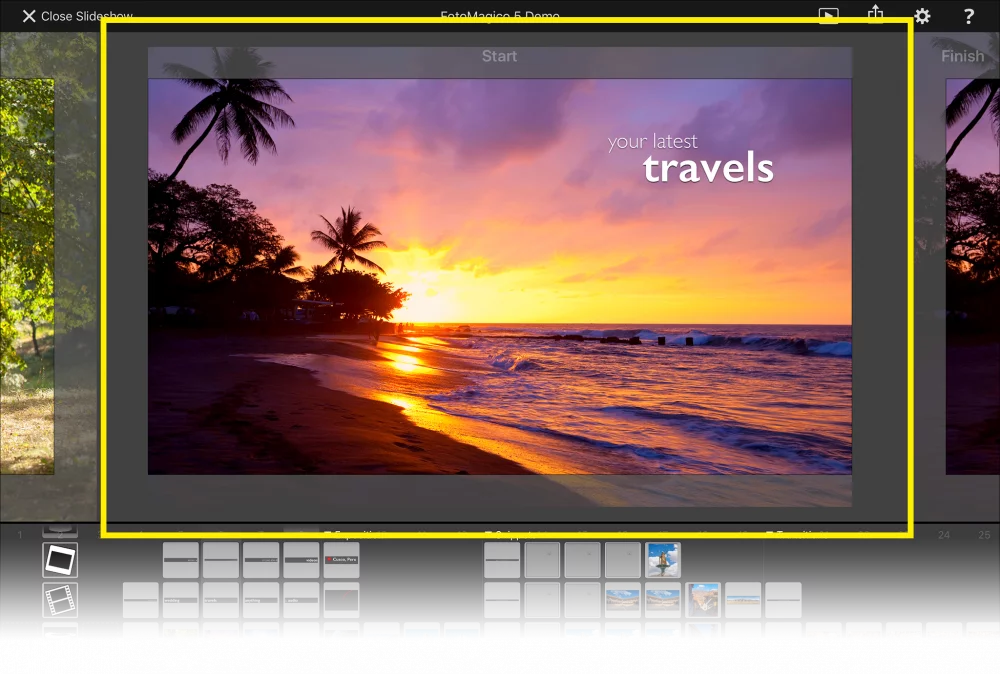
定位图层
要在 "舞台 "中定位图层,请轻点并拖动它。对图层位置满意后松开手指。
要缩放或旋转图层,请使用双指捏合手势。通过缩放大于Stage的图层,实质上就是裁剪掉图层的一部分。旋转图层可用于调平风景图中略微倾斜的地平线,或用于其他创意用途。
动画
动画可以很好地将观众的注意力集中在画面的特定部分。纪录片制作人肯-伯恩斯(Ken Burns)首创了这种效果,因此这种效果以他的名字命名。虽然动画可以为幻灯片增色不少,但有一点要注意--不要过度使用。过多(过快)的动画很快就会变得令人讨厌!
根据动画首选项中的设置,动画将自动应用于添加到幻灯片中的任何图像或视频。请访问设置查看这些设置,并在必要时根据自己的喜好进行更改。
动画也可以手动编辑。要使用动画,必须为当前幻灯片启用动画。在 "故事板 "中双击幻灯片可打开 "选项 "面板,启用动画(如果已关闭)。
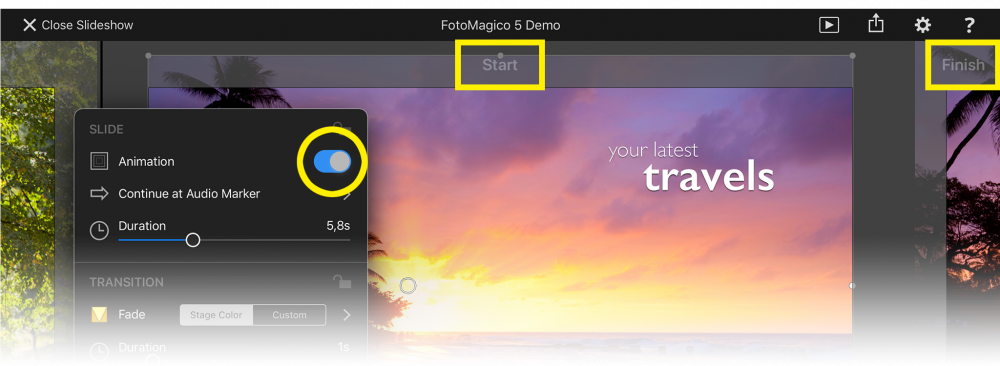
现在,"舞台 "将两次显示相同的幻灯片,一次显示动画的开始,另一次显示动画的结束。轻点屏幕左侧或右侧边缘,可将开始或结束移动到屏幕中央。
首先转到Start,定位动画开始时的所有图层。然后切换到Finish,将所有图层定位到动画结束时的位置。请注意,幻灯片的持续时间决定了动画的速度。
浏览幻灯片
只要轻点故事板中的幻灯片,就可以跳转到该幻灯片,还可以轻点(或轻扫)舞台的左右边缘进行导航。
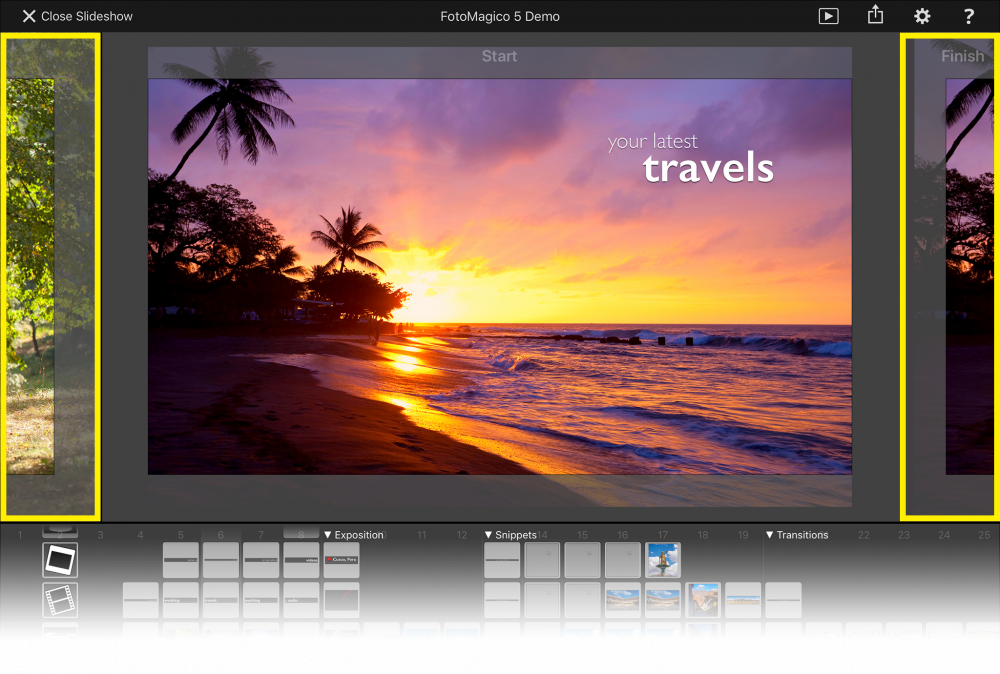
轻点左侧边缘可导航到上一张幻灯片,如果您正在查看动画幻灯片的结束,则会导航到这张幻灯片的开始。
点击右侧边缘可导航至下一张幻灯片,如果您正在观看动画幻灯片的开始,则可导航至该幻灯片的结束。
图层选项
双击 "舞台 "中的任何图层都会显示选项弹窗。在此弹出窗口中,您可以更改该图层的各种参数。
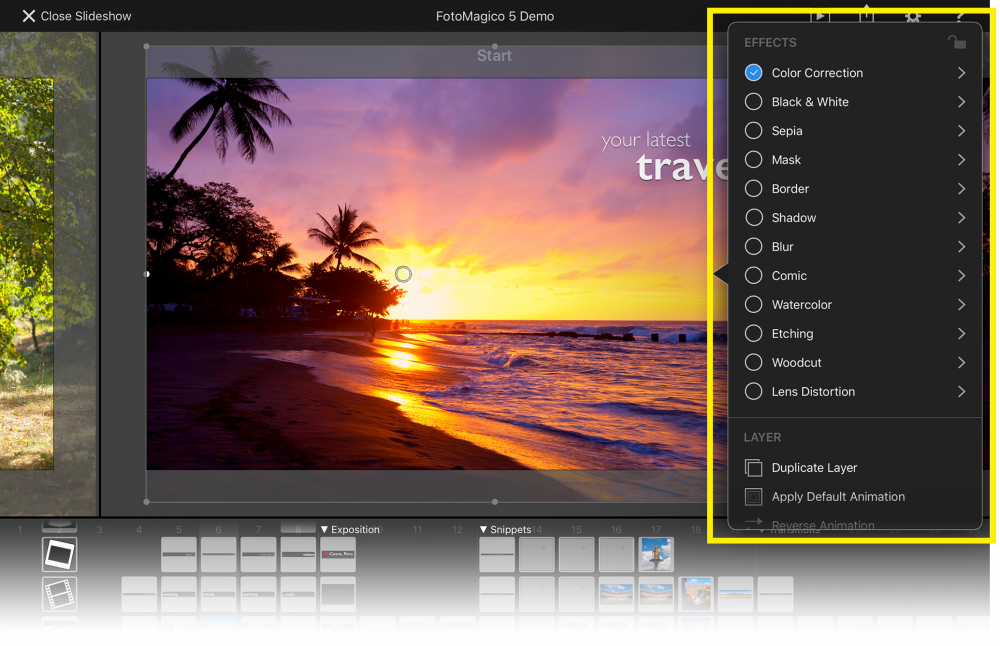
捕捉网格
使用触摸屏上的手指在舞台上精确定位图层有时会有些麻烦。为了解决这个问题,您可以在设置中启用网格捕捉。跳转到 设置,如果当前禁用,则启用网格捕捉。您还可以在这里定义网格间距。
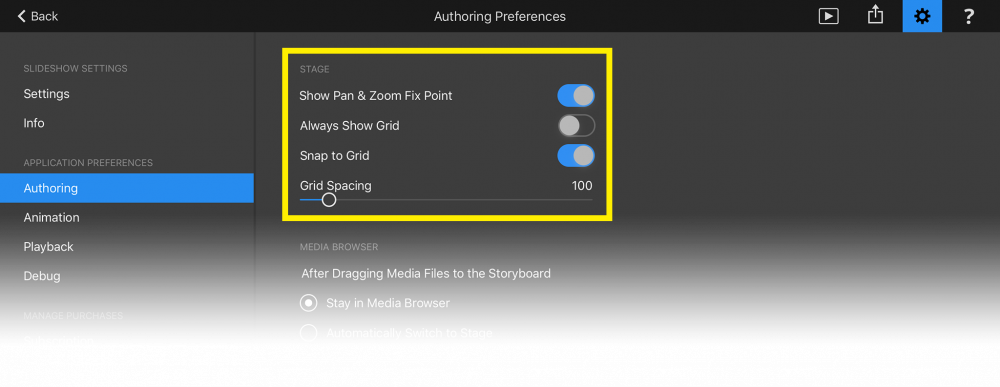
启用捕捉功能后,在拖动图层时会显示网格。只要任何图层边缘靠近舞台边缘或网格线,它就会自动捕捉到该边缘或网格线。这时会听到轻微的捕捉声,被捕捉的边缘也会瞬间突出显示。
