从 Slideshow 菜单中选择 Map Assistant... 可创建新地图图层或编辑现有图层。
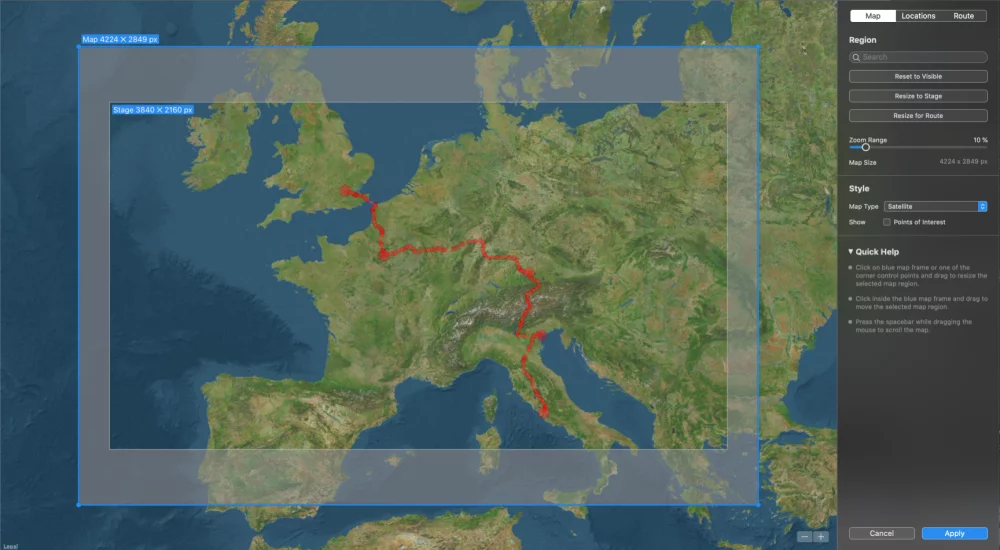
该助手在右侧侧边栏显示一个大地图视图和三个编辑区域:地图、位置和路线。
地图
蓝色边框定义了要渲染的地图区域:
- 点击蓝色边框并拖动,移动它
- 拖动边缘或角落控制点,调整蓝色边框的大小
风格
地图类型决定了地图的内容和视觉外观。
- 标准灯:渲染包含城市、道路、边界和其他内容的地图
- 标准深色:与上述相同,但使用夜间色彩
- 卫星:利用卫星图像渲染地图
- 混合动力:在卫星图像上显示道路、城市等信息
- 定制:您可以载入自己的图像文件,而不是由操作系统渲染地图。它可以是扫描的地图,也可以是您想添加旅行路线的任何照片。
💬
请注意,您可以在退出地图助手后对地图图层应用一种或多种效果,从而进一步自定义外观。
地区
在 "搜索 "字段中输入关键词,即可查找世界各地的信息。
如果滚动地图后蓝色边框不再可见,可以单击重置为可见将蓝色边框移动到当前可见区域。
如果您调整了蓝色边框的大小,使其不再符合舞台的宽高比,您可以单击 重置为舞台来调整蓝色边框的大小。
如果定义了旅行路线,可以单击为路线调整大小,使蓝色边框具有旅行路线的最佳尺寸。
如果您打算对地图图层使用缩放动画,那么地图图层应略大于 "舞台",以避免像素模糊。选择一个缩放范围,以便根据需要自动放大渲染的地图。
地点
地点在地图上显示为圆点。只要地图图层可见,这些圆点就会可见,即不会被消色。添加位置有几种方法:
- 点击 载荷 GPX... 中加载航点 GPX 锉刀
- 点击地图上的任意位置即可添加新地点。
- 点击现有位置,将其移动到新位置。
- 右键单击现有位置,再次将其删除。
路线
在本节中定义动画旅行路线。创建旅行路线有几种方法:
- 手动创建:点击地图开始您的路线,继续点击可跟踪您的整个行程。
- 使用 GPX 文件:点击 载荷 GPX... 加载由手机、健身手表或其他 GPS 设备记录的轨迹。
您可以轻松编辑现有路线。路线是路线点的序列。播放时,路线将以动画形式显示。路线点可以标记为航点。航点的绘制半径较大。这些点通常标记旅行路线上的重要地点。
- 要调整路线上的某个点,只需单击该点并拖动到新位置即可。
- 要删除一个点,按住 ⌘ 键并单击该点,或右键单击该点进入弹出窗口。
- 要在两个路径点之间创建曲线,请按住 ⌥ 键,然后单击两点之间的线段,并拖动到需要曲线的一侧。
- 右键单击任意点,打开路由点选项弹出窗口。
- 在弹出窗口中,点击 删除点 删除该点。如果点击了曲线上的一个点,也可以通过点击 删除曲线.
- 在弹出窗口中,点击 "航点 "复选框可将该点在普通路线点和航点之间切换。
- 点击 删除路线 移除整个旅行路线。

💬
如果出错,只需选择 Undo 从 Edit 菜单来恢复上一步。
