开始使用
指南
FotoMagico™ 6
目录
开始使用FotoMagicoTM
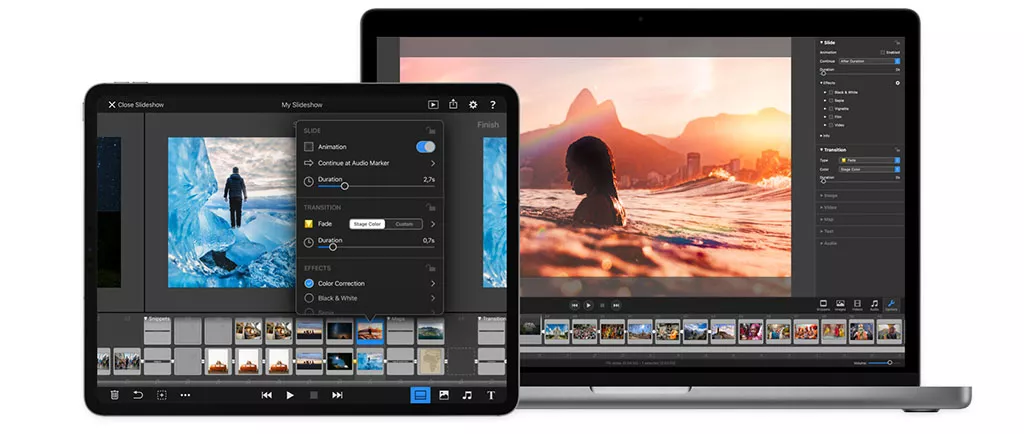
术语,幻灯片软件,并没有对FotoMagico 6进行公正的评价。尽管你可以用这个应用程序制作度假演示或商业演讲稿,FotoMagico可以让你的视觉媒体远远超越。
本计划中所包含的工具是为那些想动态地展示他们的想法的讲故事的人准备的,使用引人注目的图像、简短的视频、音乐和图形。我们相信,很少有东西比精心设计的两分钟的演示文稿更漂亮。而这正是FotoMagico擅长的地方。
本指南分为两部分。首先,您将投身于FotoMagico快速入门指南,以帮助您了解其功能,甚至可能创建您自己的演示文稿。然后,我们将强调第六版中我们最感兴趣的新功能。
FotoMagico - 快速入门指南
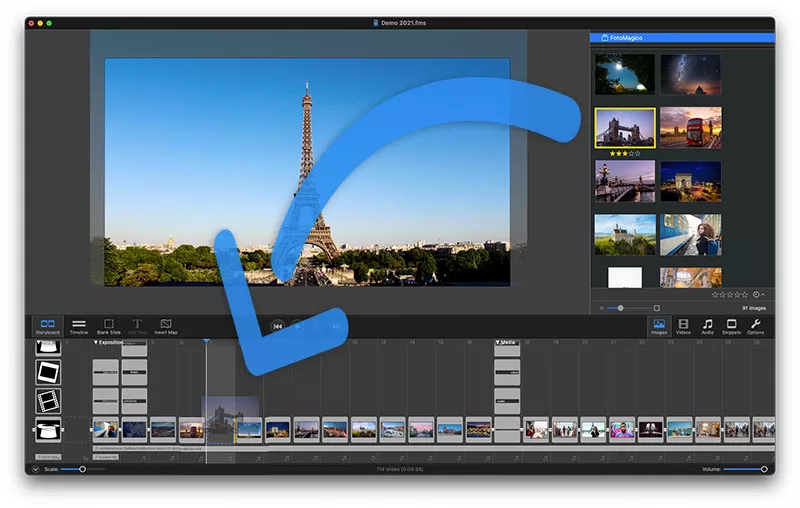
开始使用FotoMagico的方法很简单,只要打开应用程序,点击空白幻灯片按钮,然后在浏览器窗口的空白框架中放入一张图片。然后右键单击图像,选择动画>启用>默认,您就有了演示文稿的第一帧。必要时可重复操作。
如果你要建立一个特定类型的演示文稿,如一个观光故事或对博物馆的探索,你可以通过浏览片段来节省大量时间,这些片段位于界面的右侧。
这些预设包括很多功能,可以为您节省大量时间。与其单独添加每张幻灯片,不如预先加载整个组,包括过渡和动画。此外,你还可以得到一个适当的背景音乐。

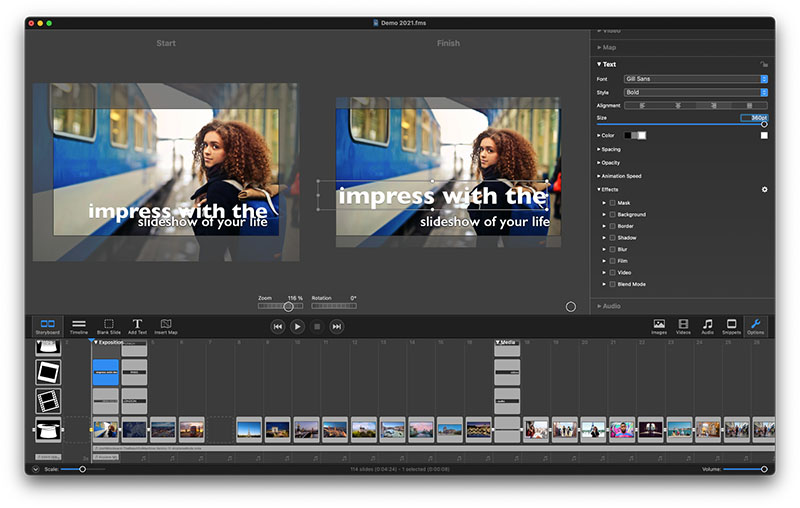
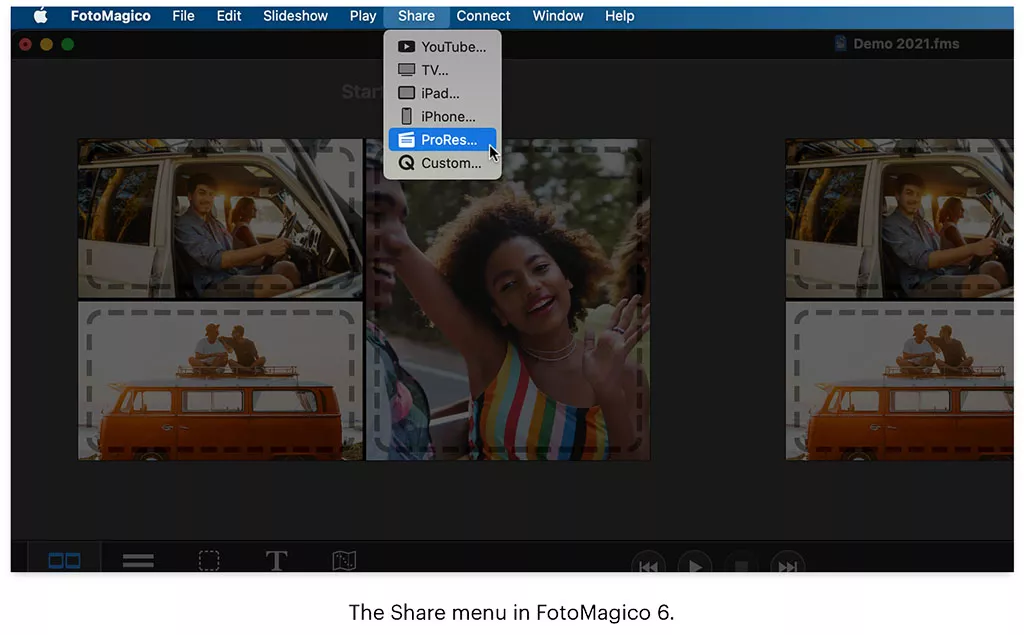
母版演示文稿可以保存为FotoMagico文件,可以根据需要重新审视和重新制作。
在我们进入新功能之前,有一些最后的想法。首先,你可以从照片库或存储在Finder中的文件中获取用于演示的图片。FotoMagico可以识别您在照片中创建的相册,因此,如果您愿意,可以在那里对故事板进行预检,然后从应用程序中访问这些内容。
如果你在Finder级别工作,那么将你的主图像存储在图片文件夹中。FotoMagico可以看到里面的所有内容。
视频也可以纳入演示文稿中。FotoMagico可以偷看Mac上的Movies文件夹,或查看存储在Photos应用程序中的视频。
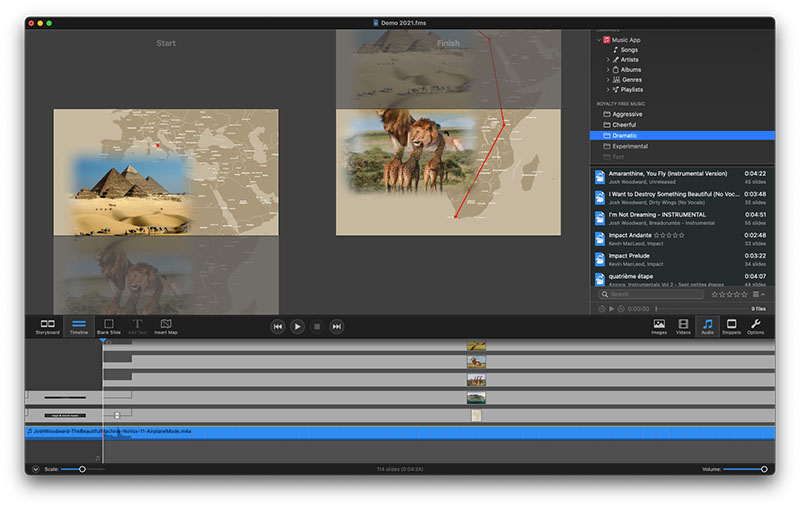
最后,通过音频,你的音乐库中的任何东西都可以从FotoMagico中获得。(只要记住版权限制)。
这个应用程序的乐趣之一是,你可以迅速取得初步成功,然后随着你对软件的熟悉程度继续完善。
FotoMagico 6的新功能
新 - 地图助理
没有什么能像动画地图一样为旅游演示增添色彩。你的听众马上就知道,这不是普通的度假幻灯片。最重要的是,使用地图助理在FotoMagico中很容易创建。
首先进入菜单 >幻灯片 >地图助理。你要做的第一件事是建立地图区域。
在突出显示地图标签时,在地区下的搜索框中输入你想说明的地区。在本例中,我们输入了加利福尼亚州的洛杉矶,以便将蓝色的矩形移到世界的那个地方。
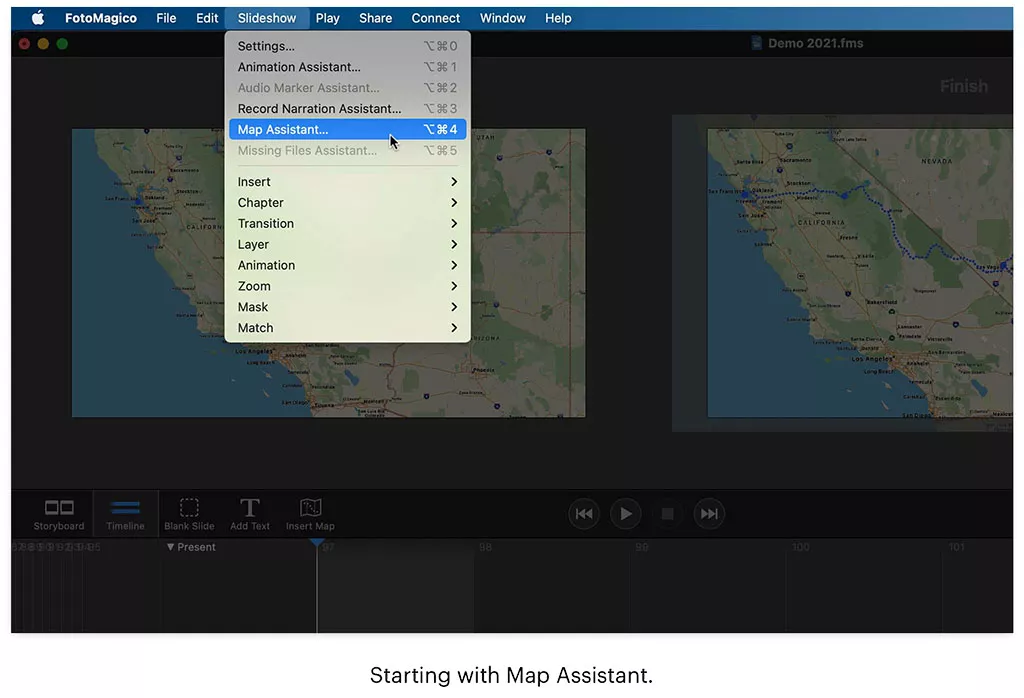
我们的目标是展示从洛杉矶到拉斯维加斯的旅程。因此,我们调整了蓝色框架,以涵盖这一旅程。
蓝框表示哪个地图区域将被渲染。你可以通过拖动来移动它,或者通过抓取角点来调整它的大小。标签将始终显示以像素为单位的地图尺寸。
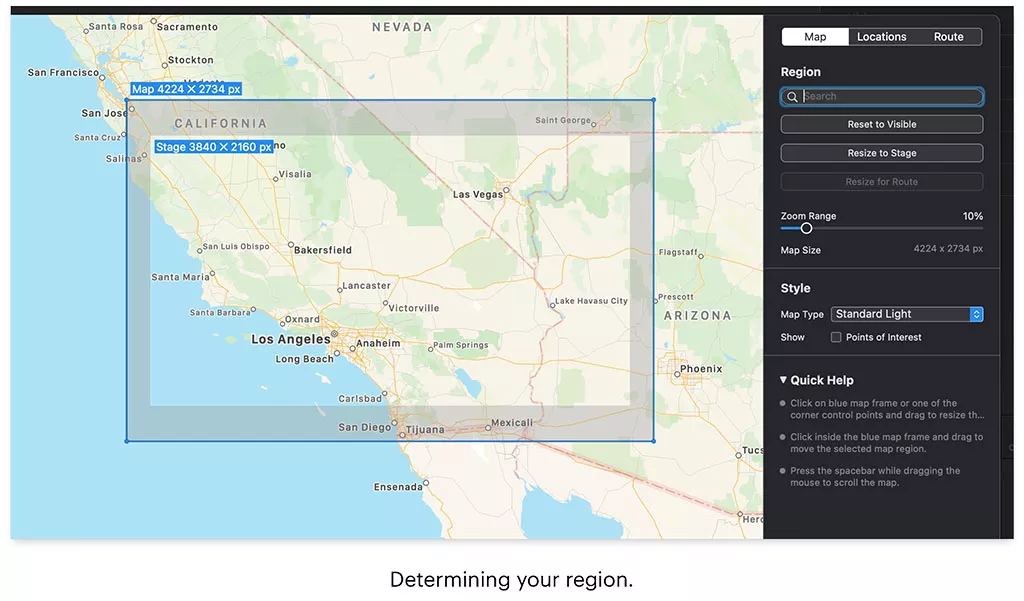
如果您滚动或缩放地图视图,蓝框可能会移动到可见区域之外。点击重设为可见区,可将蓝框移至当前可见区域。
要给你的地图添加缩放效果,请移动缩放范围上的滑块。它应该比你的幻灯片的舞台尺寸大一点,否则放大时像素会变得模糊。
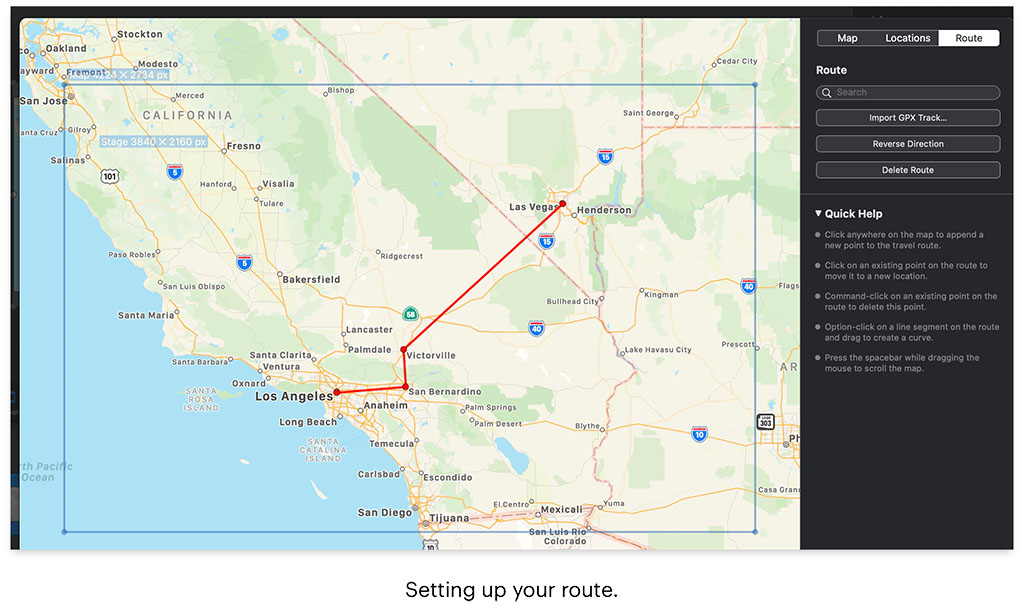
一个例子:对于一个4k的幻灯片(3840 × 2160)和10%的缩放范围,地图的大小至少应该是4224 × 2376像素。只需将Zoom Range滑块设置为10%,就能自动解决这个问题。
要设置旅程的各个点,首先选择路线标签。现在点击蓝色方框内,在所需区域添加一个位置点。如果你想让其中一个或多个位置成为Waypoints,那么CTRL点击(⌃)就可以建立。在一个点上点击CMD(⌘)来删除它。如果这对你来说不能正常工作,请仔细检查路线标签是否突出显示。
在您点击应用之前,回到地图标签,选择您的地图风格。有几种不同的风格可供选择。现在您可以点击应用。
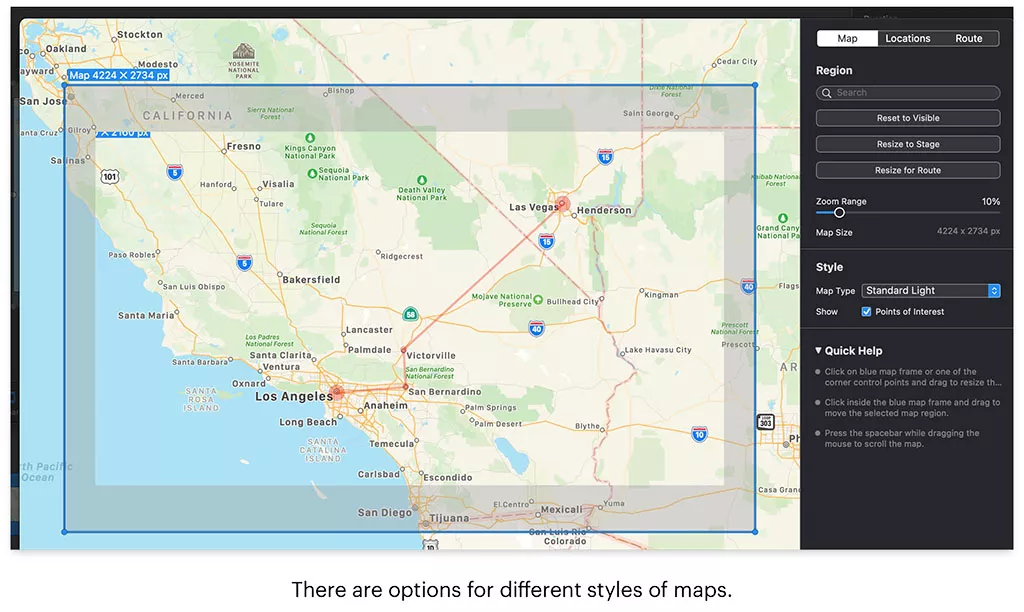
这里是有趣的开始。在选项面板中,您可以通过点击启用动画的方框来启用动画。设置执行路线的时间,然后在面板中向下移动到地图,自定义线宽、风格、航点和其他变量。
你还可以试验动画的速度、效果等等。要使您的路线处于运动状态,请点击中间工具栏上的Play按钮。记住,你可以随时点击选项面板上的编辑地图和路线按钮来做进一步调整。
新 - 效果
有十几种视觉效果,如颜色校正或黑白,你可以应用于你的演示文稿中的图像。
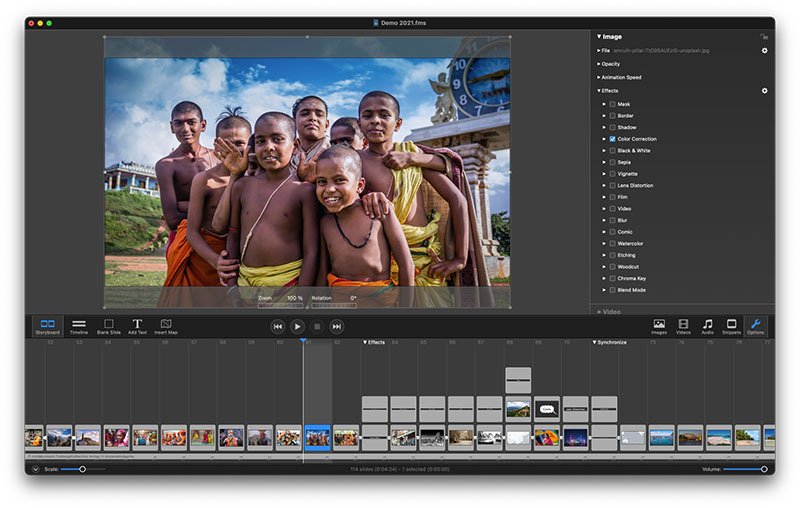
应用效果
效果位于选项中,可以通过点击其标签旁边的三角形来显示。要应用一个效果,在舞台区域点击一个图层,使其突出显示(用图像周围的白色框表示),然后选择你要应用的效果。
效果可以通过点击其名称旁边的显示三角形来定制,显示可用的参数。你可以从一张幻灯片上复制效果,并通过齿轮菜单把它们粘贴到另一张幻灯片上。
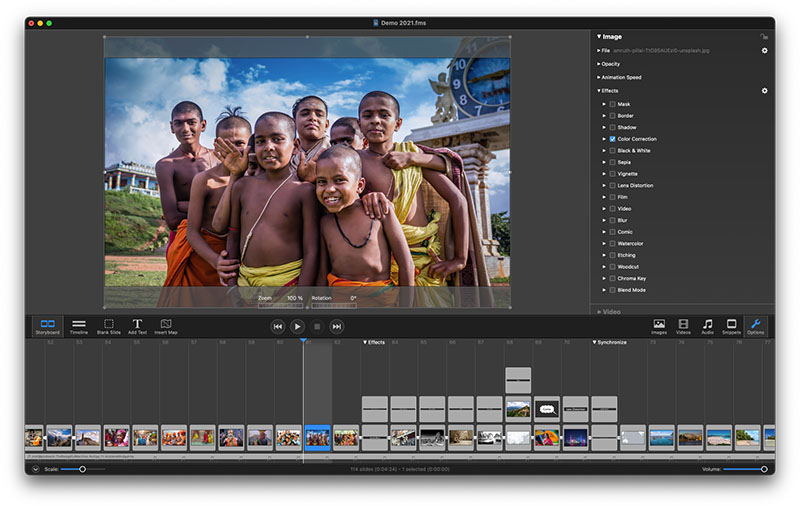
你可以通过勾选效果的各自方框来为一张幻灯片添加多种效果。请记住,所有的效果不一定都能很好地一起使用。
一些特效,如Comic,在M1 Mac上的效果比在Intel的同类产品上的效果更好。最后,这些特效是非破坏性的。它们只影响其在幻灯片中的层的外观,但原始图像或视频文件不被修改。
文字效果
同样,效果可以应用于图像和视频,它们也可以用于文本。例如,背景、边框和阴影的调整,都列在选项中文本面板的效果之下。
音乐变得简单
音乐是大多数演示文稿的重要组成部分,FotoMagico可以帮助您轻松地纳入背景音乐。
在下载区域,有各种音乐包,包含免版税的曲子,与框架和过渡相结合,使同步变得简单。换句话说,音乐从第一张幻灯片开始,到最后一张结束。

从顶部菜单栏开始,进入FotoMagico > Connect > Download Snippets。点击显示全部旁边的方框,并向下浏览到音乐包的列表。下载最适合你的项目的捆绑包。
您可以通过FotoMagico界面右侧的Snippets标签访问Music Pack中的选择。向下滚动到音乐,并打开该文件夹。在里面你会看到包含不同音乐选项的子文件夹。
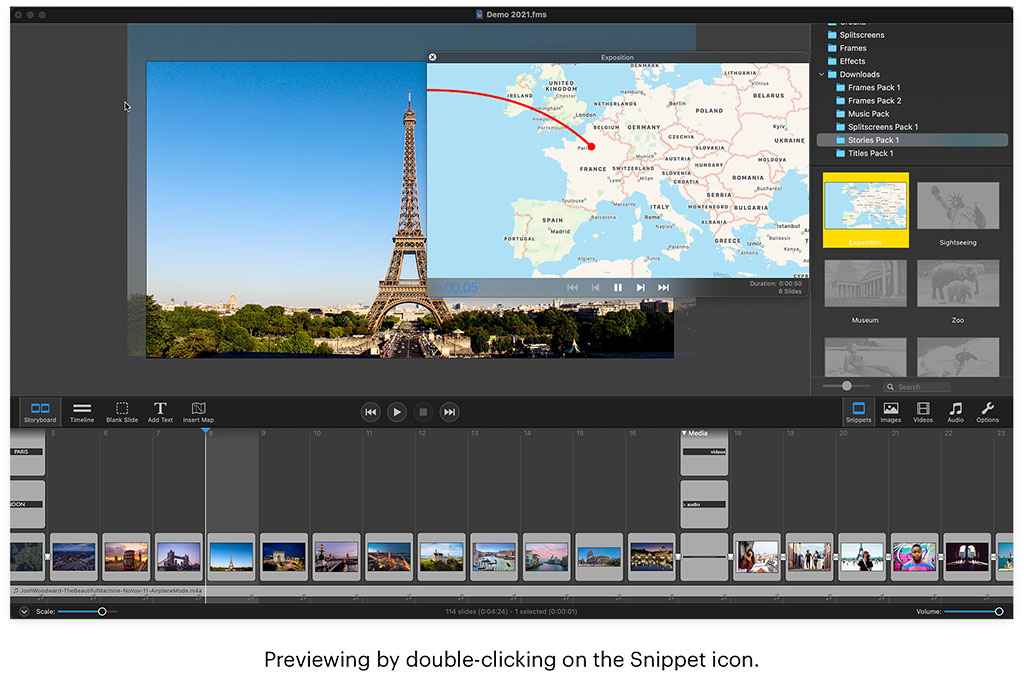
双击你感兴趣的选项,可以听到它,看到它的持续时间,以及该选项中的幻灯片数量。如果适合你的需要,你可以将该片段拖到时间轴上。
现在,你所要做的就是在空白的幻灯片上添加图片并播放。一切都会有漂亮的计时。
说到下载
下载区现在包含了大量的演示、教程和片段,用户可以通过
FotoMagico > Connect > Download (Snippets, Demos, Tutorials) 轻松访问。
我们强烈推荐Demo Slideshow 2021,以了解这个最新版本的应用程序的概况。你也可能对一些教程感兴趣,如地图和旅行路线。
你不仅可以从内容本身学习,而且每个教程都是FotoMagico的介绍。所以你也可以分析它是如何撰写的。
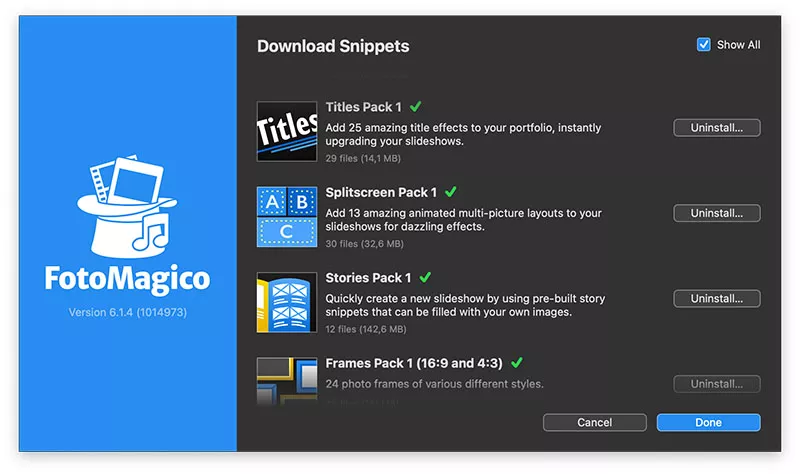
iPad集成
项目(.fms文件)可以通过iCloud Drive与iPad共享,并通过FotoMagico for iPad应用程序查看和编写。如果没有有效的许可证密钥,iPad应用程序可作为FotoMagico项目的免费播放器使用。
管理这些内容的方便方法是在iCloud驱动器中创建一个Fotomagico文件夹,然后使用FotoMagico for Mac中的另存为命令将工作文件放在iCloud驱动器中。
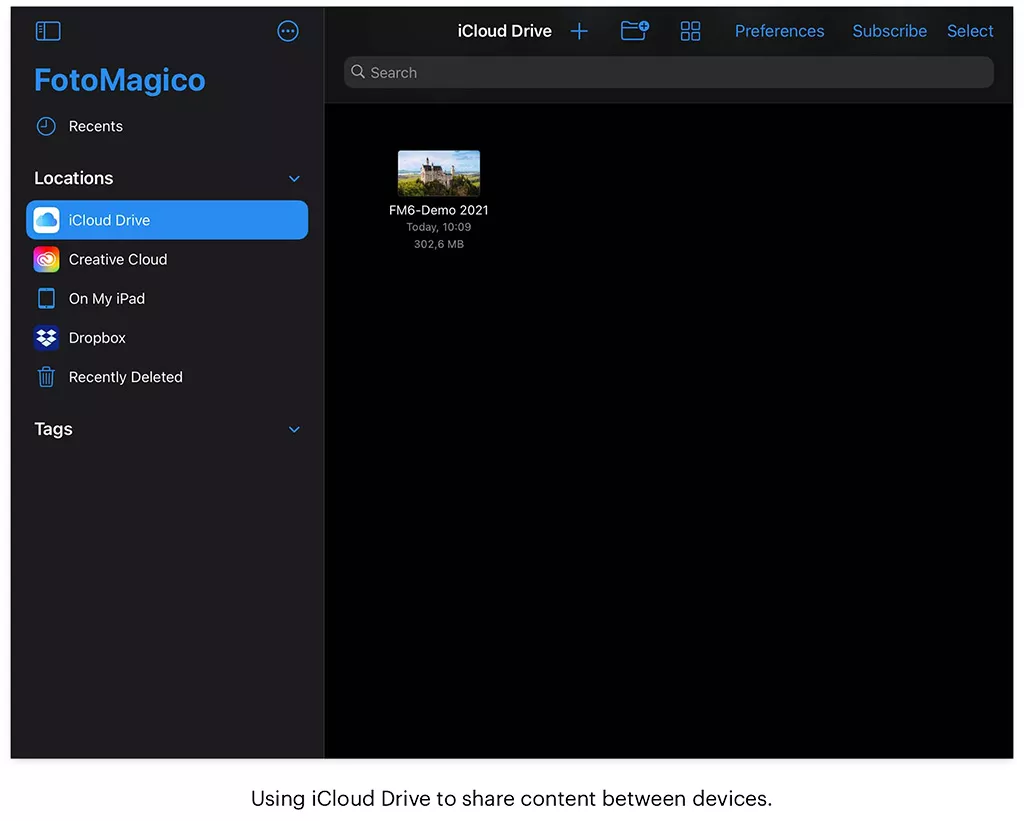
在iPad上,打开FotoMagico并导航到iCloud Drive。你应该在那里看到你的项目文件,你可以从应用程序中打开它。在这一点上,你可以使用FotoMagico for the iPad中的工具,继续进行演示工作。
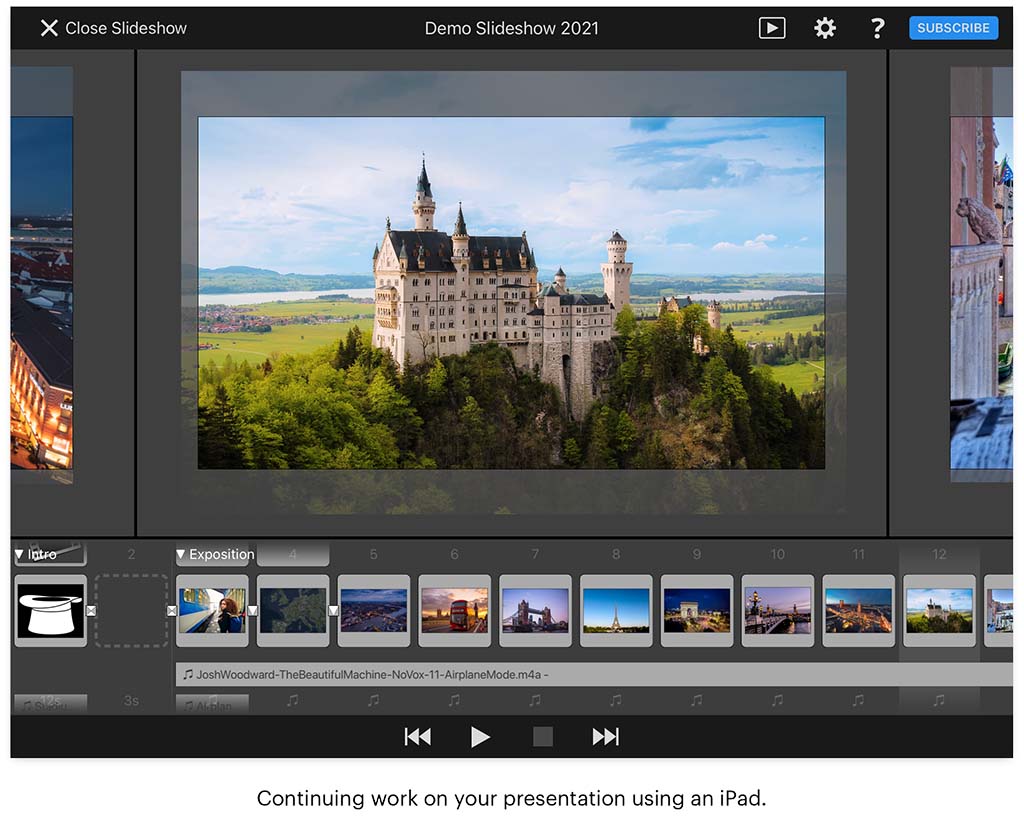
如果您想与非客户的iPad分享幻灯片,请下载FotoMagico for iPad App,因为即使没有有效的订阅,您也可以将该应用程序作为FotoMagico播放器使用。
如果不能安装FotoMagico for iPad,您仍然可以在任何平板电脑上享受渲染后的演示。使用Mac版FotoMagico的 "共享 "命令,为任何设备渲染您的幻灯片。

