Початок роботи
Посібник
FotoMagico™ 6
Зміст
Початок роботи з FotoMagico™
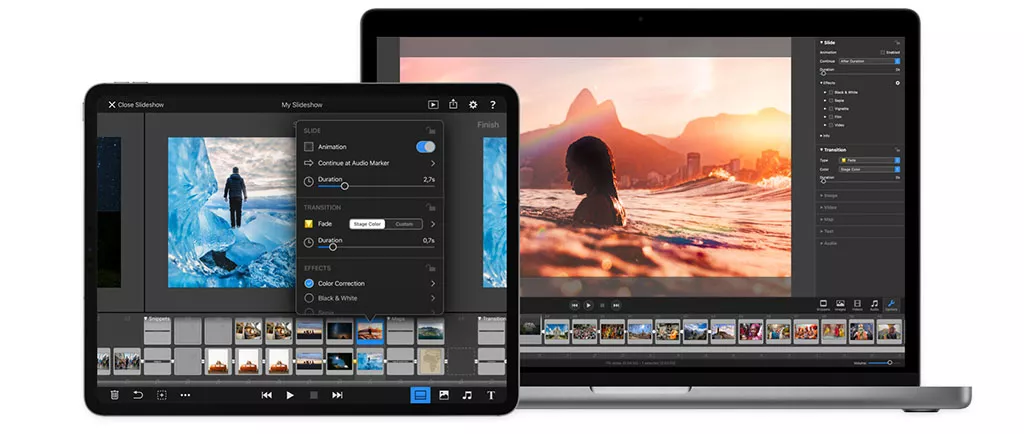
Термін "програма для створення слайд-шоу" не зовсім підходить для FotoMagico 6. Незважаючи на те, що за допомогою цієї програми ви можете створювати презентації для відпустки або ділові презентації, FotoMagico може вивести ваші візуальні медіа значно більше.
Інструменти, включені в цю програму, призначені для оповідачів, які хочуть представити свої ідеї динамічно, використовуючи переконливі зображення, короткі відео, музику та графіку. Ми вважаємо, що мало що може бути прекраснішим за добре продуману двохвилинну презентацію. І саме в цьому FotoMagico досягає успіху.
Цей посібник складається з двох частин. Спочатку ви зануритесь у Краткий посібник з FotoMagico, який допоможе вам відчути його можливості, можливо, навіть створити власну презентацію. Потім ми розповімо про нові функції у версії 6, які нас найбільше схвилювали.

Ми намагатимемося не затягувати з відповідями, бо поважаємо ваш час і цінуємо вашу зацікавленість. Не соромтеся звертатися з будь-якими запитаннями.
З повагою,
Команда розробників програмного забезпечення Boinx
FotoMagico - Короткий посібник користувача
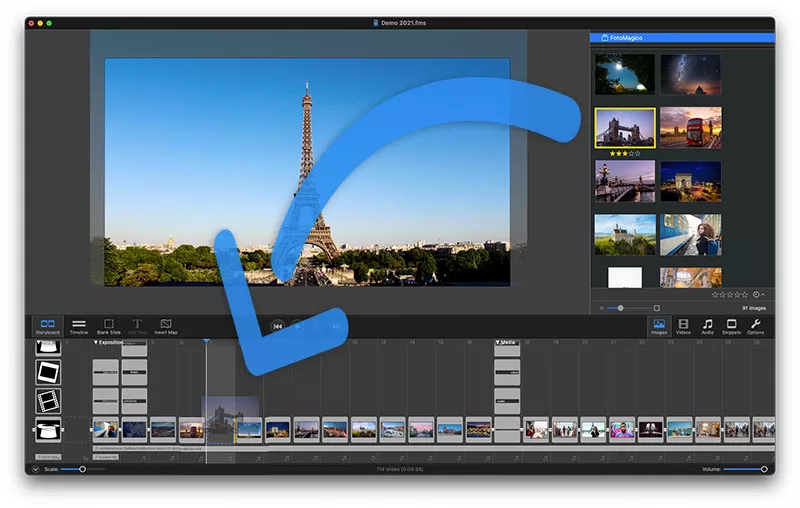
Почати роботу з FotoMagico дуже просто: відкрийте програму, натисніть кнопку Порожній слайд і перетягніть зображення на порожню рамку у вікні браузера. Потім клацніть зображення правою кнопкою миші, виберіть Анімація > Увімкнено > За замовчуванням, і ви отримаєте перший кадр вашої презентації. Повторіть і повторіть за необхідності.
Якщо ви створюєте певний тип презентації, наприклад, розповідь про визначні пам'ятки або огляд музею, ви можете заощадити багато часу, переглядаючи Фрагменти, які розташовані в правій частині інтерфейсу.
Ці пресети містять багато функціональних можливостей, які можуть заощадити вам купу часу. Замість того, щоб додавати кожен слайд окремо, попередньо завантажується ціла група, включаючи переходи та анімацію. Крім того, ви отримуєте відповідний саундтрек.

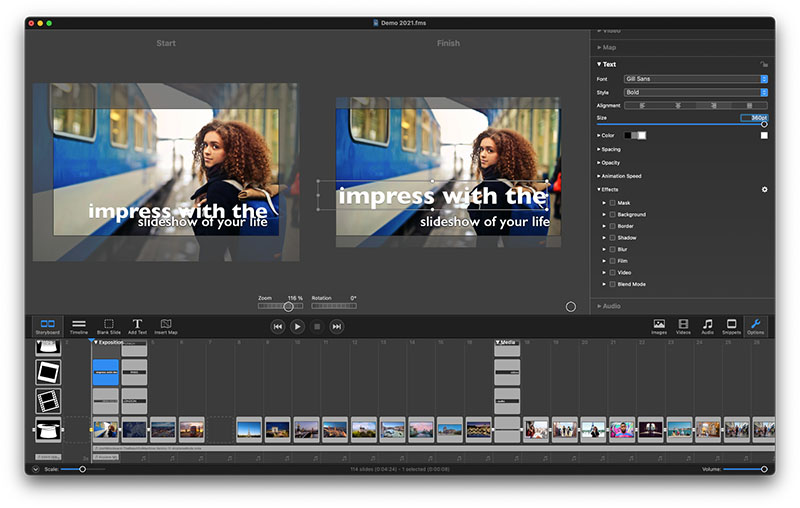
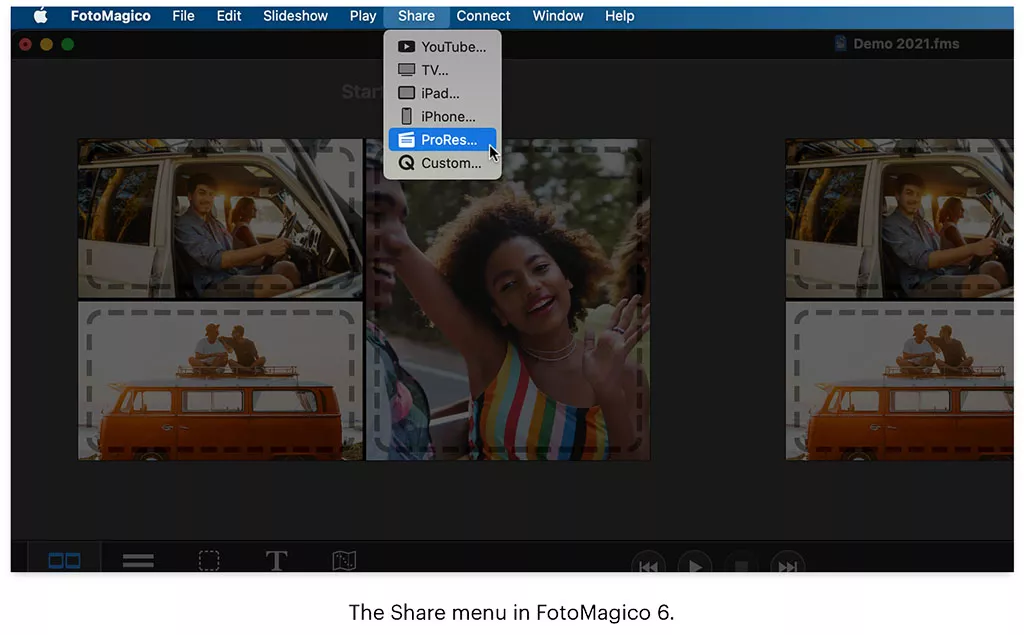
Майстер-презентацію можна зберегти як файл FotoMagico, який можна переглядати і переробляти за потреби.
Кілька останніх думок, перш ніж ми перейдемо до нових функцій. По-перше, ви можете отримати доступ до зображень для своїх презентацій з бібліотеки Фото або з файлів, що зберігаються у Finder. FotoMagico розпізнає альбоми, які ви створили у Фото, тож ви можете заздалегідь зберегти розкадрування там, а потім отримати доступ до цього вмісту з програми.
Якщо ви працюєте на рівні Finder, зберігайте основні зображення в папці Pictures. FotoMagico може бачити все, що там є.
Відео також можна включити до презентації. FotoMagico може зазирнути до папки "Фільми" на вашому комп'ютері Mac або переглянути відео, що зберігаються у програмі "Фотографії".
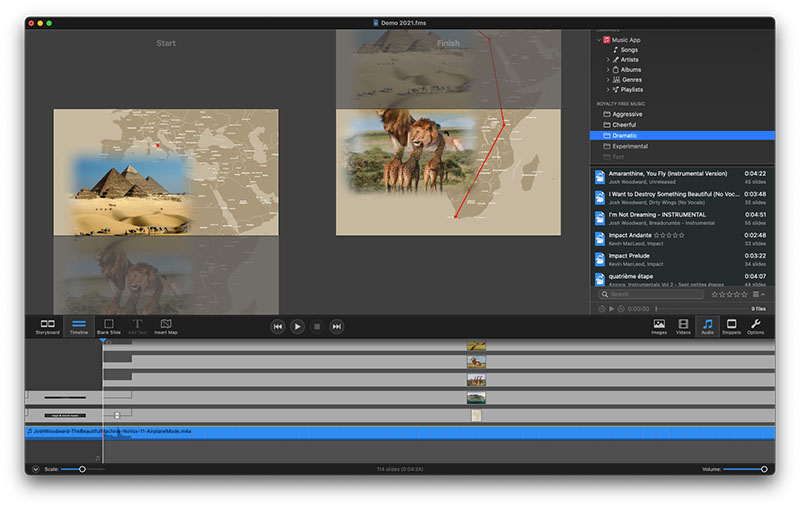
І, нарешті, з аудіофайлами з FotoMagico можна прослуховувати практично все, що є у вашій музичній бібліотеці. (Тільки пам'ятайте про обмеження авторських прав).
Однією з переваг цієї програми є те, що ви можете швидко досягти початкового успіху, а потім продовжувати вдосконалювати її в міру того, як будете краще знайомитися з програмним забезпеченням.
Нові функції у FotoMagico 6
НОВИНКА - Помічник мапи
Ніщо так не оживляє презентацію про подорожі, як анімована карта. Ваша аудиторія одразу зрозуміє, що це не звичайне слайд-шоу про відпустку. А найкраще те, що їх легко створювати у FotoMagico за допомогою Мап-асистента.
Почніть з переходу до Меню > Слайди > Помічник мапи. Перше, що вам потрібно зробити, це встановити регіон мапи.
Виділивши вкладку Мапа, введіть область, яку ви хочете проілюструвати, у поле Пошук у розділі Регіон. У цьому випадку ми ввели Лос-Анджелес, Каліфорнія, щоб перемістити синій прямокутник до цієї частини світу.
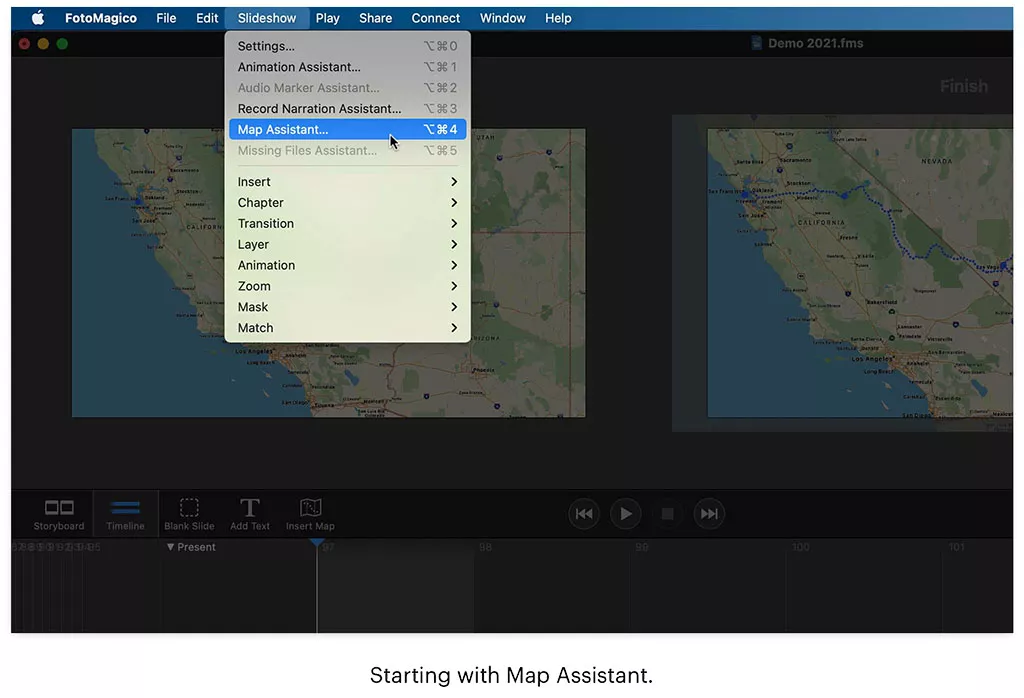
Нашою метою було показати подорож з Лос-Анджелеса до Лас-Вегаса. Тож ми налаштували синю рамку так, щоб вона охоплювала цю подорож.
Синя рамка вказує, який регіон мапи буде відображено. Ви можете переміщати її перетягуванням або змінювати розмір, беручись за кутові точки. Мітка завжди відображатиме розміри мапи в пікселях.
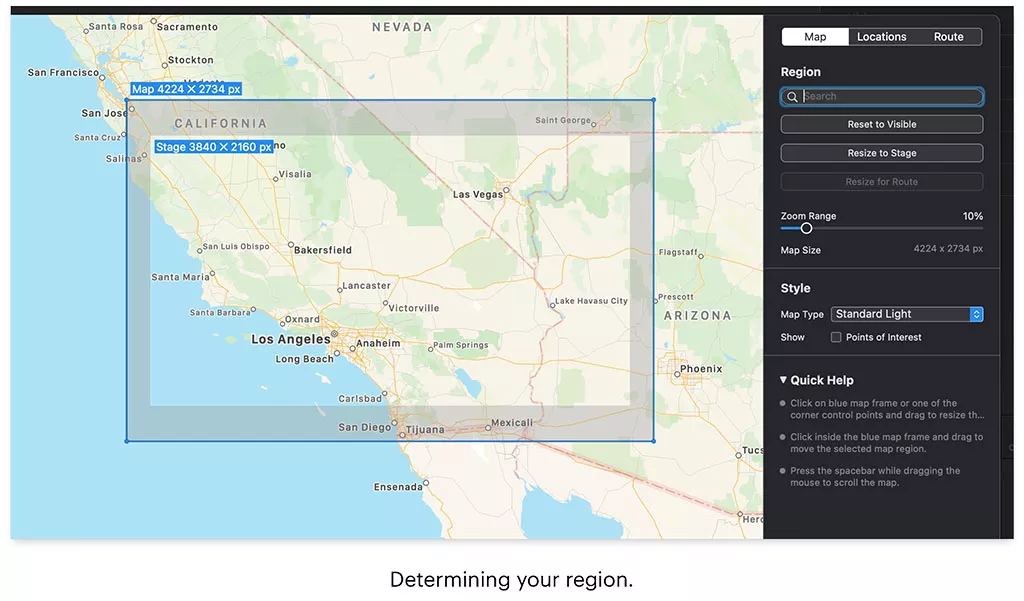
Якщо ви прокручуєте або збільшуєте масштаб мапи, синя рамка може вийти за межі видимої області. Натисніть на Вернути до видимого, щоб перемістити синю рамку в поточну видиму область.
Щоб додати ефект масштабування до мапи, пересуньте повзунок Діапазон масштабування. Він має бути трохи більшим за Розмір етапу вашого слайд-шоу, інакше пікселі розмиватимуться при збільшенні масштабу.
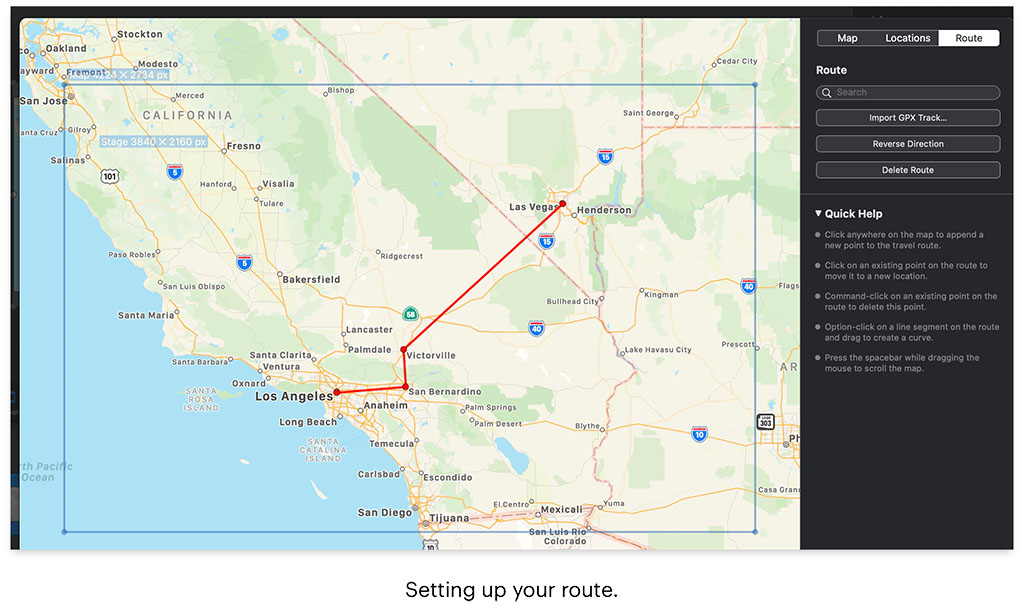
Приклад: для слайд-шоу з роздільною здатністю 4k (3840 × 2160) і діапазоном масштабування 10% карта повинна мати розмір щонайменше 4224 × 2376 пікселів. Просто встановивши повзунок Діапазон масштабування на 10%, ви автоматично подбаєте про це.
Щоб встановити різні точки вашої подорожі, почніть з вибору вкладки Маршрут. Тепер клацніть всередині синього поля, щоб додати точку розташування у потрібній області. Якщо ви хочете, щоб одна або кілька з цих точок були пунктами маршруту, клацніть на них, утримуючи клавішу CTRL (⌃), щоб встановити їх. <Щоб вилучити точку, клацніть її, утримуючи клавішу (⌘). Якщо це не допомагає, перевірте, чи виділено вкладку Маршрут.
Перш ніж натиснути "Застосувати", поверніться на вкладку "Мапа" і виберіть стиль мапи. Є кілька різних стилів на вибір. Тепер ви можете натиснути кнопку Застосувати.
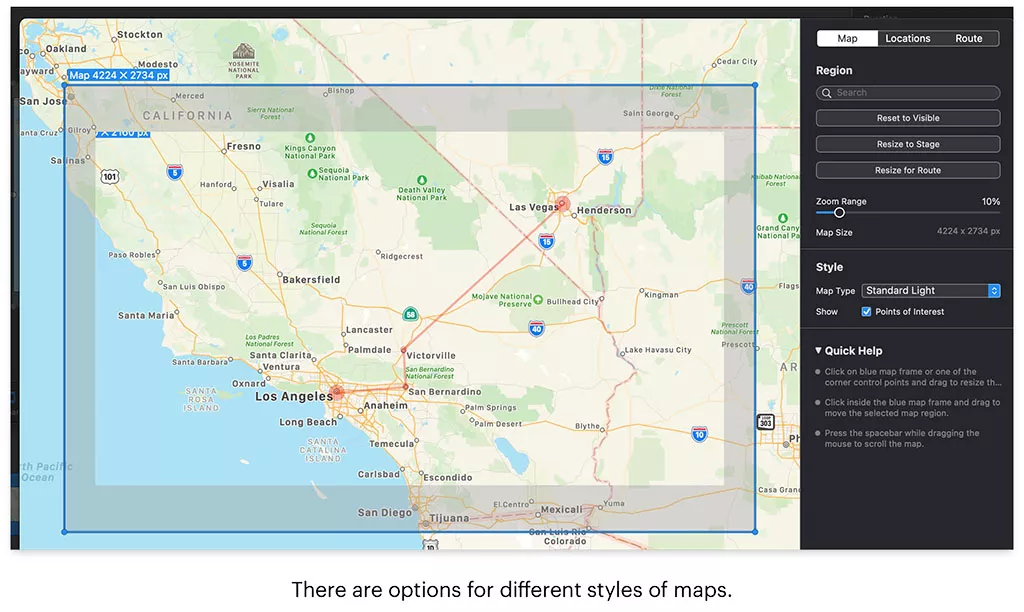
Тут починається найцікавіше. На Панелі параметрів ви можете увімкнути анімацію, натиснувши відповідний прапорець. Встановіть Тривалість для виконання вашого маршруту, а потім перейдіть до панелі Мапа і налаштуйте ширину лінії, стиль, маршрутні точки та інші змінні.
Ви також можете експериментувати зі швидкістю анімації, ефектами тощо. Щоб запустити маршрут, натисніть кнопку Відтворити на середній панелі інструментів. І пам'ятайте, що ви завжди можете натиснути кнопку Редагувати мапу і маршрут на панелі Параметри, щоб внести подальші зміни.
НОВИНКА - Ефекти
Існує більше десятка візуальних ефектів, таких як корекція кольору або чорно-біле зображення, які ви можете застосувати до зображень у вашій презентації.
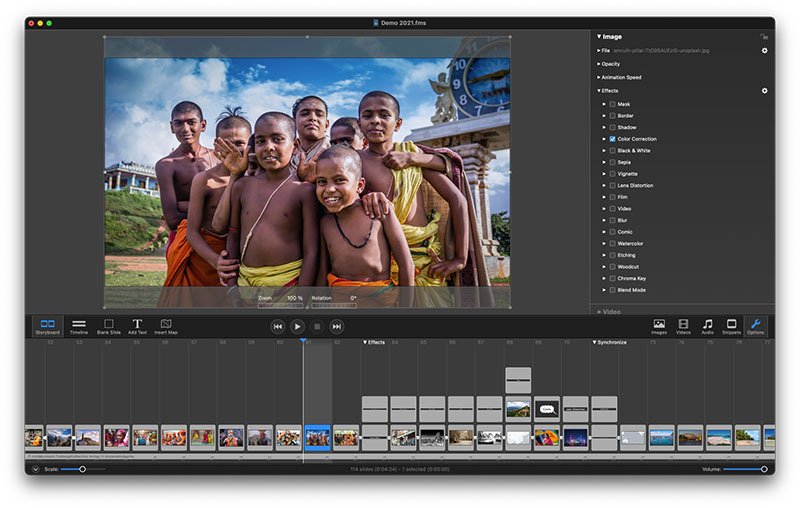
Застосувати ефекти
Ефекти розташовано у розділі Опції, і їх можна відкрити, клацнувши трикутник поруч із їхньою міткою. Щоб застосувати ефект, клацніть шар на області сцени, щоб виділити його (на це вказує біла рамка навколо зображення), а потім виберіть ефект, який ви хочете застосувати.
Ефекти можна налаштувати, натиснувши на трикутник біля їхньої назви, щоб показати доступні параметри. Ви можете скопіювати Ефекти з одного слайда і вставити їх на інший за допомогою меню перемикачів.
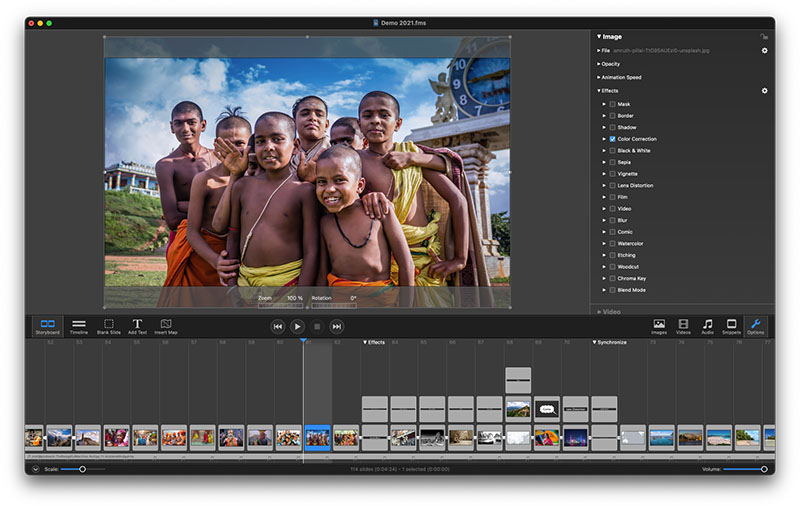
До слайда можна додати кілька ефектів, встановивши відповідні прапорці. Тільки майте на увазі, що всі ефекти не обов'язково добре працюють разом.
Деякі ефекти, такі як комікс, працюють краще на комп'ютерах M1 Mac, ніж на їхніх аналогах Intel. І нарешті, ефекти не є неруйнівними. Вони впливають лише на зовнішній вигляд свого шару в слайд-шоу, але не змінюють оригінальні зображення або відеофайли.
Текстові ефекти
Так само, як ефекти можна застосовувати до зображень і відео, вони також доступні для тексту. Наприклад, налаштування тла, меж і тіней можна знайти у розділі Ефекти на панелі Текст у розділі Опції.
Музика стала легкою
Музика є важливою частиною більшості презентацій, і FotoMagico допоможе вам легко інтегрувати саундтреки.
У розділі Завантаження є різноманітні музичні пакети, які містять мелодії без авторських відрахувань у поєднанні з рамками та переходами, що спрощує синхронізацію. Іншими словами, музика починається з першого слайда і закінчується останнім.

Почніть з верхнього рядка меню і перейдіть до FotoMagico > Підключитися > Завантажити Фрагменти. Позначте пункт Показати все і перейдіть до пункту Музичні пакунки у списку. Завантажте пакет, який найкраще підходить для вашого проекту.
Ви можете отримати доступ до добірки в Music Pack за допомогою вкладки "Фрагменти" в правій частині інтерфейсу FotoMagico. Прокрутіть вниз до Музика і відкрийте цю папку. Всередині ви побачите вкладені папки, що містять різні варіанти музики.
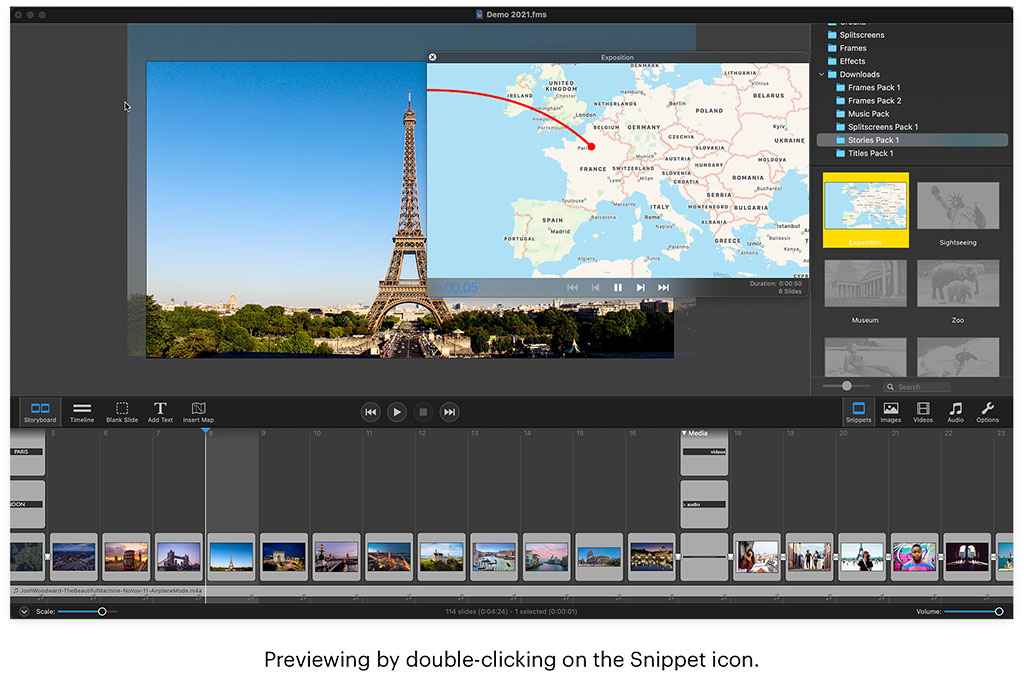
Двічі клацніть на варіанті, який вас зацікавив, щоб прослухати його, побачити тривалість і кількість слайдів у цій підбірці. Якщо він вам підходить, ви можете перетягнути цей Фрагмент на шкалу часу.
Тепер все, що вам потрібно зробити, це додати зображення на порожні слайди і почати відтворення. Все буде чудово синхронізовано.
До речі, про завантаження
У розділі "Завантаження" тепер міститься безліч демо-версій, навчальних посібників та фрагментів, до яких користувачі можуть легко отримати доступ за допомогою
FotoMagico > Підключитися > Завантажити (Фрагменти, демо-версії, навчальні посібники).
Ми наполегливо рекомендуємо Демонстраційне слайд-шоу 2021 для огляду цієї останньої версії програми. Вас також можуть зацікавити деякі підручники, наприклад, Карти і маршрути.
Ви можете вчитися не тільки з самого контенту, але кожен урок є презентацією FotoMagico. Тож ви також можете проаналізувати, як він був написаний.
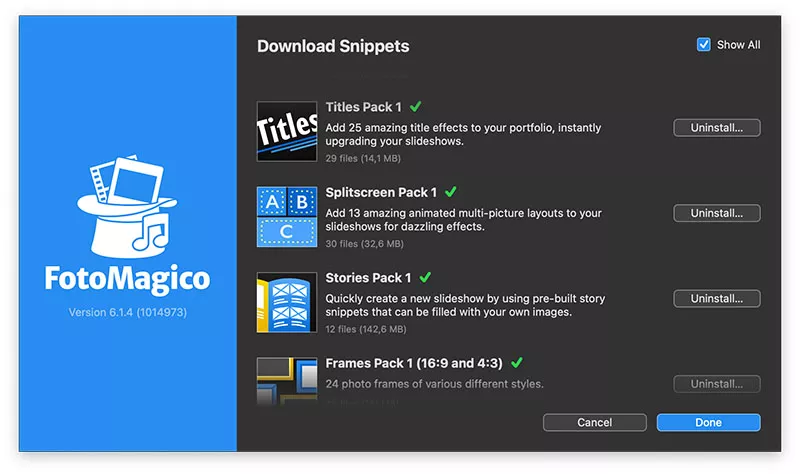
Інтеграція з iPad
До проектів (файли .fms) можна надавати спільний доступ через iCloud Drive на iPad, а також переглядати і створювати їх за допомогою програми FotoMagico для iPad. Без дійсного ліцензійного ключа додаток для iPad працює як безкоштовний програвач для проектів FotoMagico.
Зручний спосіб керувати цим вмістом - створити папку Fotomagico на диску iCloud, а потім за допомогою команди "Зберегти як" у FotoMagico для Mac помістити робочий файл на диск iCloud.
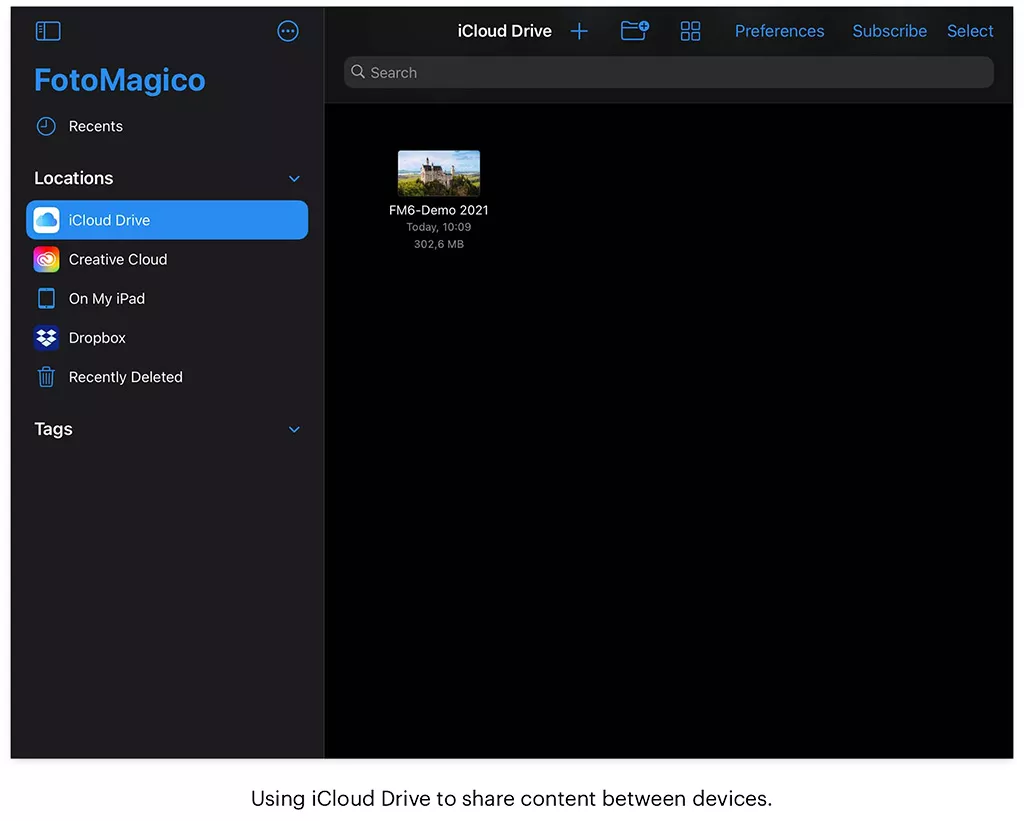
На iPad відкрийте FotoMagico і перейдіть до iCloud Drive. Там ви побачите файл вашого проекту, який можна відкрити з програми. На цьому етапі ви можете використовувати інструменти FotoMagico для iPad, щоб продовжити роботу над презентацією.
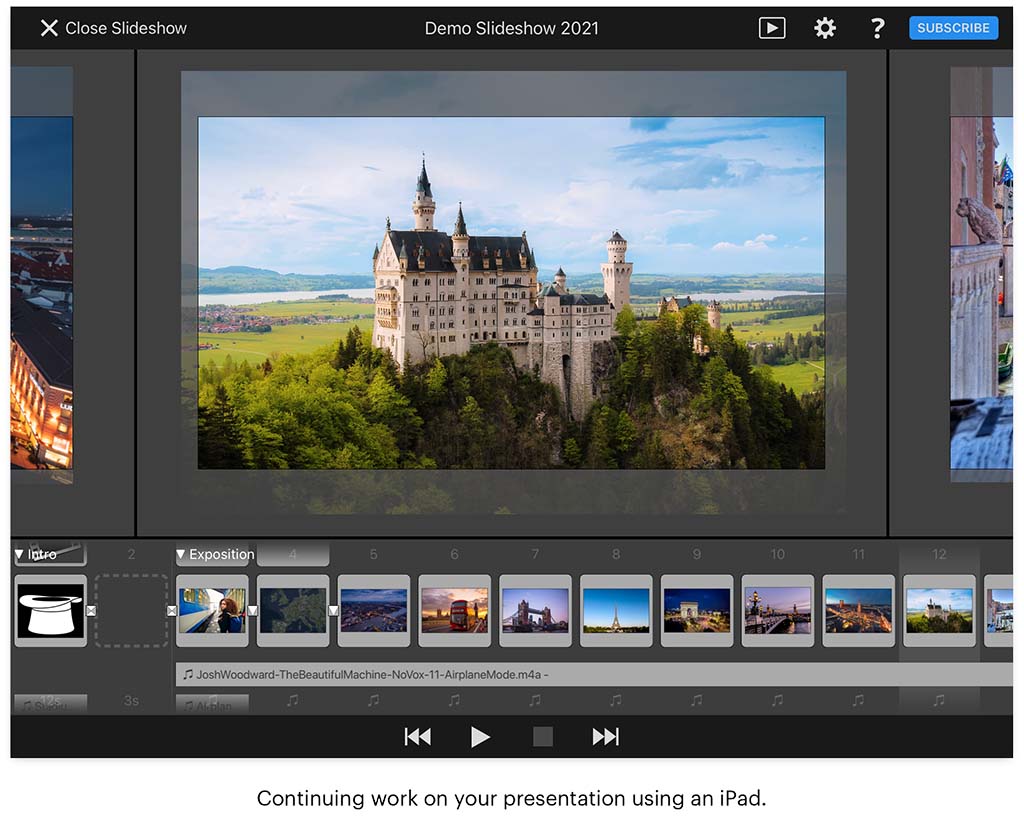
Якщо ви хочете показати слайд-шоу на iPad, який не є вашим користувачем, завантажте додаток FotoMagico для iPad, адже навіть без дійсної підписки ви можете використовувати його як програвач FotoMagico.
Якщо ви не можете встановити FotoMagico для iPad, ви все одно можете насолоджуватися рендерингом презентацій на будь-якому планшеті. Скористайтеся командою "Поділитися" у FotoMagico для Mac, щоб відобразити слайд-шоу на будь-якому пристрої.
