На Сцені ви створюєте візуальний вигляд кожного окремого слайда. Тут ви можете позиціонувати, масштабувати і обертати шари, а також визначати анімацію. Щоб вибрати певний слайд, який ви хочете відредагувати, просто натисніть на нього в Розкадровці. Цей слайд буде відображено посередині області Сценарій.
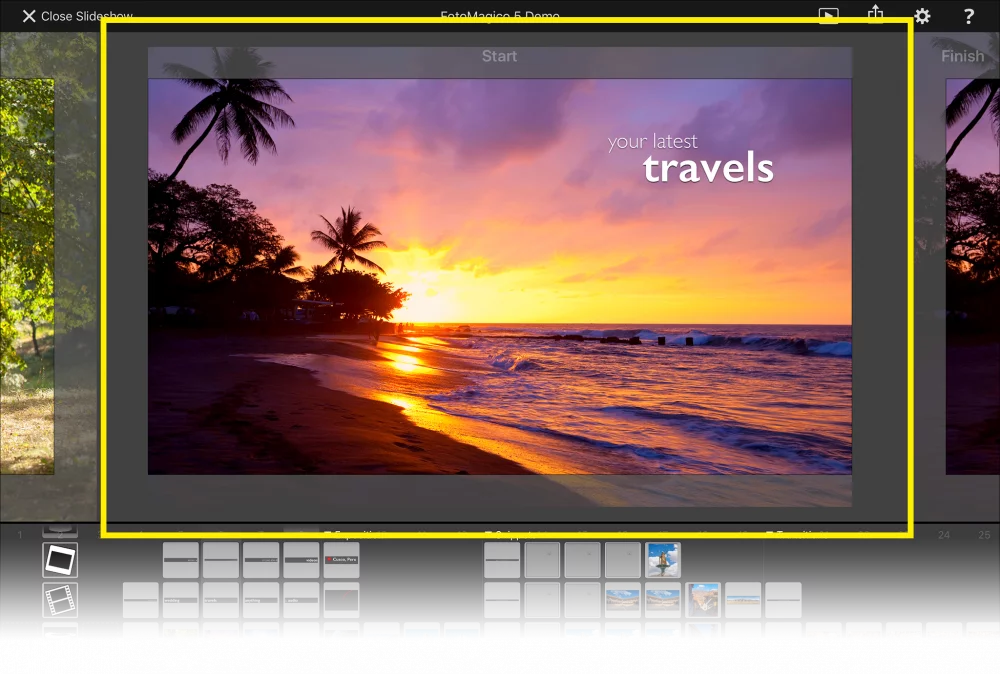
Шари позиціонування
Щоб розташувати шар на Сцені, торкніться його і перетягніть. Відпустіть палець, коли будете задоволені положенням шару.
Для масштабування або обертання шару використовуйте жест затискання двома пальцями. Збільшуючи шар, розмір якого перевищує Ступінь, ви, по суті, обрізаєте частину шару. Обертання можна використовувати, наприклад, для вирівнювання злегка нахилених горизонтів на пейзажних зображеннях або для інших творчих цілей.
Анімація
Анімація може бути дуже ефективно використана для того, щоб сфокусувати увагу аудиторії на певних частинах зображення. Режисер-документаліст Кен Бернс був першовідкривачем цього ефекту, тому він і був названий на його честь. Хоча анімація може додати вашому слайд-шоу блиску, застерігаємо - не перестарайтеся. Занадто багато (і занадто швидкої) анімації може швидко набриднути!
Залежно від налаштувань у розділі Параметри анімації, анімацію буде автоматично застосовано до всіх зображень або відео, доданих до слайд-шоу. Перейдіть до Налаштування, щоб переглянути ці налаштування і змінити їх на свій смак, якщо потрібно.
Анімацію також можна редагувати вручну. Щоб використовувати анімацію, її потрібно увімкнути для поточного слайда. Двічі торкніться слайда на розкадровуванні, щоб відкрити панель Параметри і увімкнути анімацію, якщо її було вимкнено.
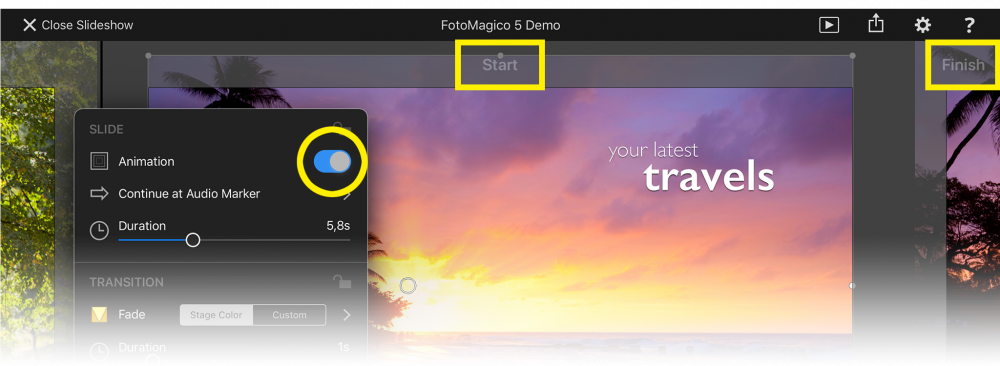
Тепер на Сцені буде показано той самий слайд двічі: один раз на початку анімації, а другий - праворуч від нього - наприкінці анімації. Торкніться лівого або правого краю екрана, щоб перемістити початок або кінець до центру екрана.
Спочатку перейдіть на Start і розташуйте всі шари на початку анімації. Потім перейдіть на Фініш і розташуйте всі шари там, де вони мають бути в кінці анімації. Зверніть увагу, що тривалість слайда визначає, наскільки швидко виглядатиме анімація.
Навігація по слайдах
Хоча ви можете перейти до будь-якого слайда, просто торкнувшись його в розкадровуванні, ви також можете переміщатися, торкаючись (або проводячи пальцем) лівого і правого країв Сцени.
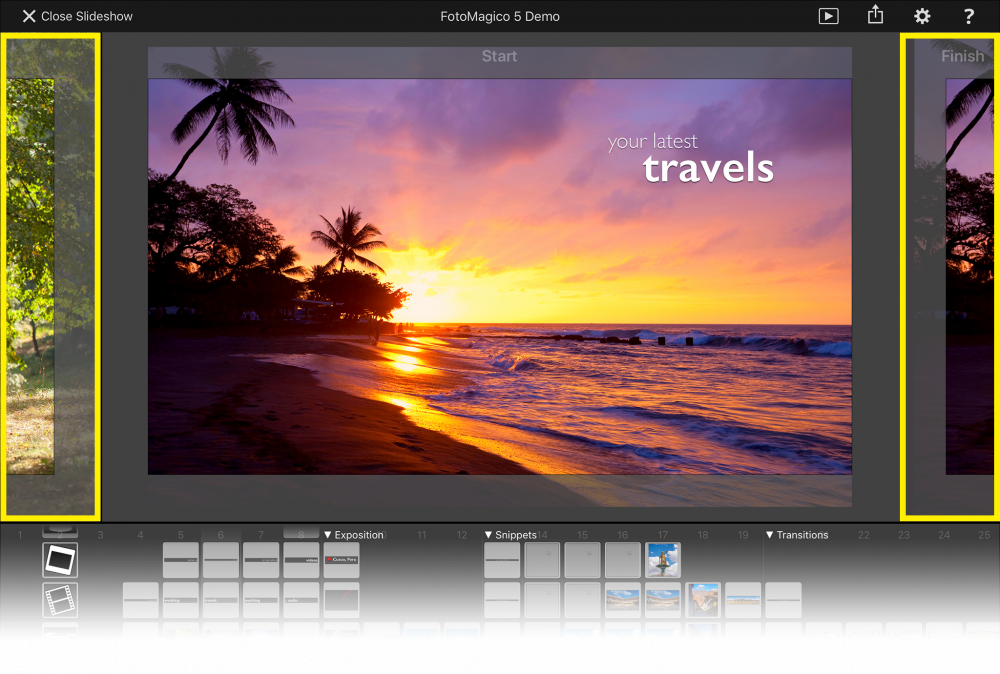
Натисніть на лівий край, щоб перейти до попереднього слайда, або, якщо ви дивитеся на завершення анімованого слайда, то це призведе до переходу до початку цього слайда.
Натисніть на правий край, щоб перейти до наступного слайда, або, якщо ви дивитеся на початок анімованого слайда, то це призведе до переходу до завершення цього слайда.
Параметри шару
Двічі клацніть будь-який шар на Сцені, щоб відкрити спливне меню параметрів. У цьому спливаючому вікні ви можете змінити різні параметри цього шару.
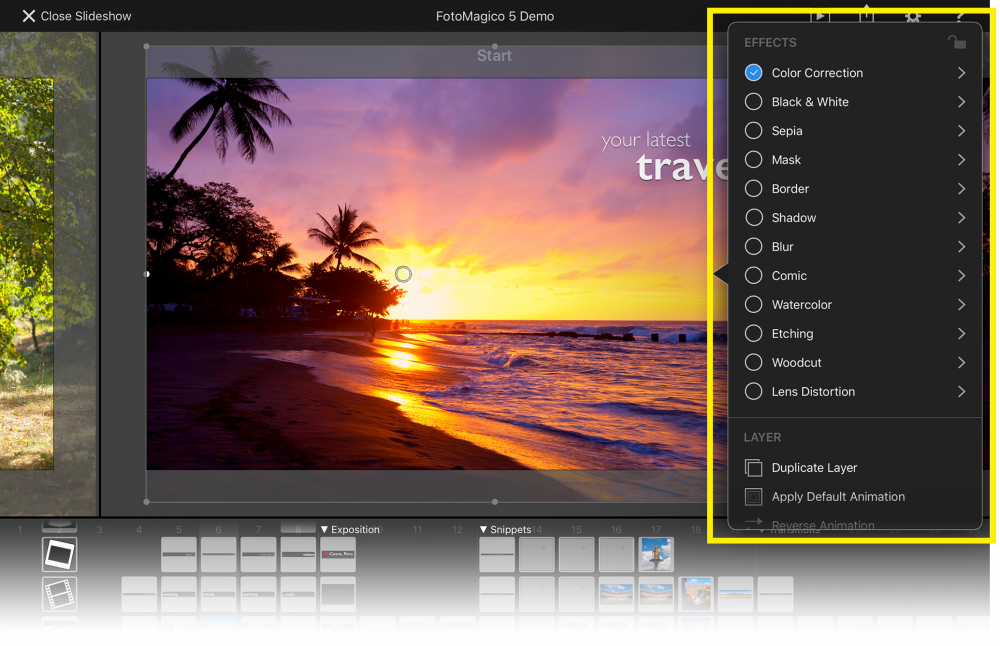
Прив'язка до Мережі
Точне позиціонування шарів на Сцені іноді може бути дещо складним за допомогою пальців на сенсорному екрані. Щоб допомогти з цим, ви можете увімкнути прив'язку сітки у Налаштуваннях. Перейдіть на сторінку Налаштування і увімкніть прив'язку, якщо її наразі вимкнено. Там же ви можете визначити крок сітки.
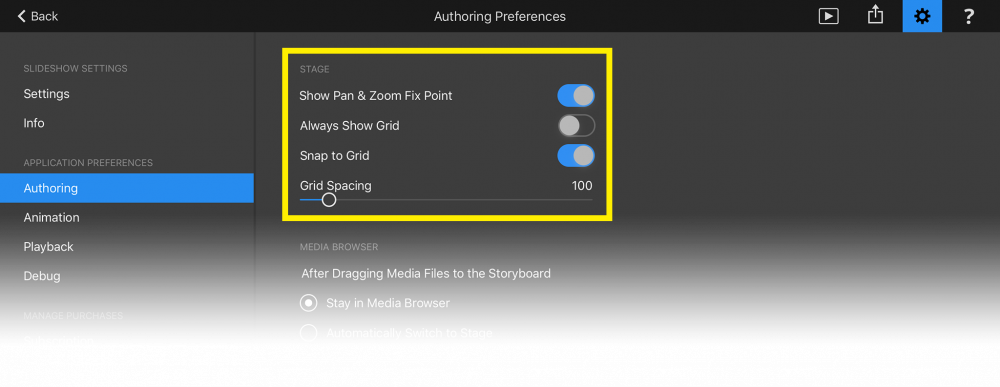
Якщо ввімкнено прив'язку, під час перетягування шару відображатиметься сітка. Щоразу, коли будь-який край шару наближається до країв Сцени або лінії сітки, він автоматично прив'язується до цього краю або лінії сітки. Буде чутно невеликий звук, а край, який буде прив'язано, буде на мить підсвічено.
