지도 지원... 메뉴에서 슬라이드쇼 메뉴를 선택하여 새 맵 레이어를 만들거나 기존 레이어를 편집할 수 있습니다.
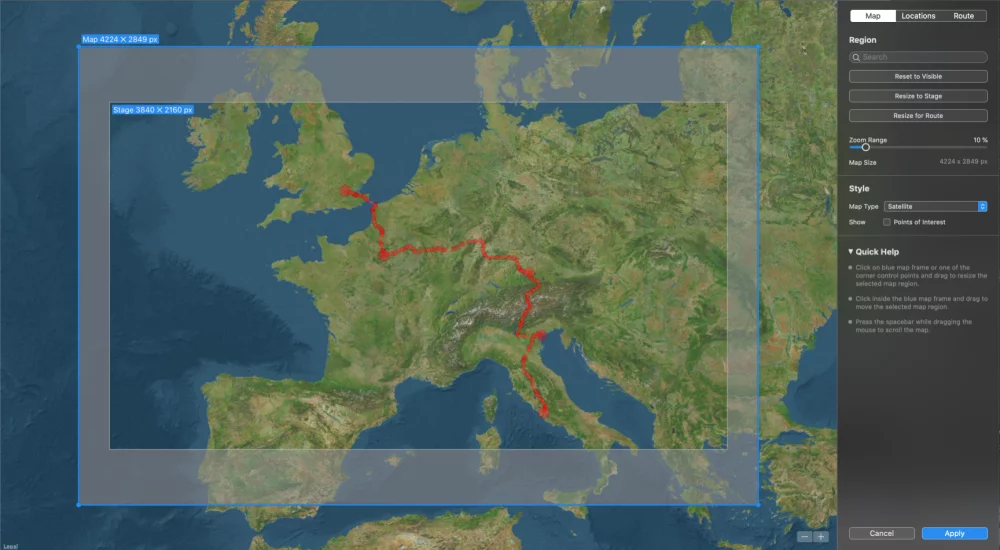
어시스턴트는 오른쪽 사이드바에 큰 지도 보기와 세 개의 편집 영역을 표시합니다: 지도, 위치, 경로입니다.
지도
파란색 프레임은 렌더링할 맵 영역을 정의합니다:
- 파란색 프레임을 안쪽을 클릭하고 드래그하여 이동합니다.
- 가장자리 또는 모서리 제어점을 드래그하여 파란색 프레임의 크기를 조정합니다.
스타일
지도 유형은 지도의 콘텐츠와 시각적 모양을 결정합니다.
- 표준 조명: 도시, 도로, 국경 및 기타 콘텐츠가 포함된 지도를 렌더링합니다.
- 표준 다크: 위와 동일하지만 야간 색상 포함
- 위성: 위성 이미지로 지도 렌더링
- 하이브리드: 위성 이미지 위에 도로, 도시 등을 표시합니다.
- 사용자 지정: OS가 지도를 렌더링하는 대신 나만의 이미지 파일을 불러올 수 있습니다. 스캔한 지도나 여행 경로를 추가하려는 사진일 수 있습니다.
💬
지도 도우미를 종료한 후 지도 레이어에 하나 이상의 효과를 적용하여 모양을 추가로 사용자 지정할 수 있습니다.
지역
검색 필드에 입력하여 전 세계의 다양한 장소를 찾아보세요.
지도를 스크롤하여 파란색 프레임이 더 이상 보이지 않게 된 경우 보이는 상태로 재설정을 클릭하여 파란색 프레임을 현재 보이는 영역으로 이동할 수 있습니다.
파란색 프레임의 크기를 조정하여 더 이상 스테이지의 종횡비와 일치하지 않게 된 경우 무대로 재설정을 클릭하여 파란색 프레임의 크기를 조정할 수 있습니다.
여행 경로를 정의한 경우 경로 크기 조정을 클릭하여 파란색 프레임이 여행 경로에 가장 적합한 크기가 되도록 조정할 수 있습니다.
맵 레이어에 줌 애니메이션을 사용하려는 경우 픽셀이 흐릿해지는 것을 방지하기 위해 맵 레이어를 스테이지보다 약간 크게 설정해야 합니다. 필요에 따라 렌더링된 지도를 자동으로 확대하려면 확대 범위를 선택합니다.
위치
위치는 지도에 둥근 점으로 표시됩니다. 이 점은 지도 레이어가 표시되는 한, 즉 지도 레이어가 비활성화되지 않는 한 표시됩니다. 위치를 추가하는 방법에는 여러 가지가 있습니다:
- 를 클릭합니다. 로드 GPX... 에서 웨이포인트를 로드하려면 GPX 파일을 만듭니다.
- 지도의 아무 곳이나 클릭하여 새 위치를 추가합니다.
- 기존 위치를 클릭하여 새 위치로 이동합니다.
- 기존 위치를 마우스 오른쪽 버튼으로 클릭하여 다시 삭제합니다.
경로
이 섹션에서 애니메이션 여행 경로를 정의합니다. 여행 경로를 만드는 방법에는 여러 가지가 있습니다:
- 수동 생성: 지도를 클릭하여 경로를 시작하고 계속 클릭하면 전체 여정을 추적할 수 있습니다.
- GPX 파일 사용: 클릭 로드 GPX... 을 클릭해 휴대폰, 피트니스 워치 또는 기타 GPS 장치에서 기록한 트랙을 불러올 수 있습니다.
기존 경로를 쉽게 수정할 수 있습니다. 경로는 경로 지점의 시퀀스입니다. 경로는 재생 중에 애니메이션으로 표시됩니다. 경로 지점을 경유지로 표시할 수 있습니다. 경유지는 반경이 더 넓게 그려집니다. 일반적으로 여행 경로를 따라 중요한 지점을 표시합니다.
- 경로의 지점을 조정하려면 해당 지점을 클릭하고 새 위치로 드래그하면 됩니다.
- 포인트를 삭제하려면 ⌘ 키를 누르고 클릭하거나 해당 지점을 마우스 오른쪽 버튼으로 클릭하여 팝업에 액세스합니다.
- 두 경로 지점 사이에 커브를 만들려면 ⌥ 키를 누른 다음 두 점 사이의 선분을 클릭하고 커브를 원하는 쪽으로 드래그합니다.
- 아무 지점이나 마우스 오른쪽 버튼으로 클릭하여 경로 지점 옵션 팝오버를 엽니다.
- 팝업창에서 포인트 삭제 을 클릭하여 이 점을 삭제합니다. 커브 점을 클릭한 경우 전체 커브를 삭제할 수도 있습니다. 커브 삭제.
- 팝업창에서 '경유지' 확인란을 클릭하여 일반 경로 지점과 경유지 간에 지점을 전환합니다.
- 를 클릭합니다. 경로 삭제 를 클릭하여 전체 이동 경로를 제거합니다.

💬
실수한 경우 Undo 에서 Edit 메뉴를 클릭하여 이전 단계로 되돌릴 수 있습니다.
