슬라이드쇼 브라우저
FotoMagico를 실행하면 모든 슬라이드쇼를 표시하는 익숙한 iPadOS 파일 브라우저에서 시작합니다. 여기에서 새 슬라이드쇼를 만들고, 기존 슬라이드쇼를 열고, 슬라이드쇼 파일의 이름을 바꾸고, 이동하거나 삭제할 수 있습니다. 슬라이드쇼를 열려면 썸네일을 탭합니다.
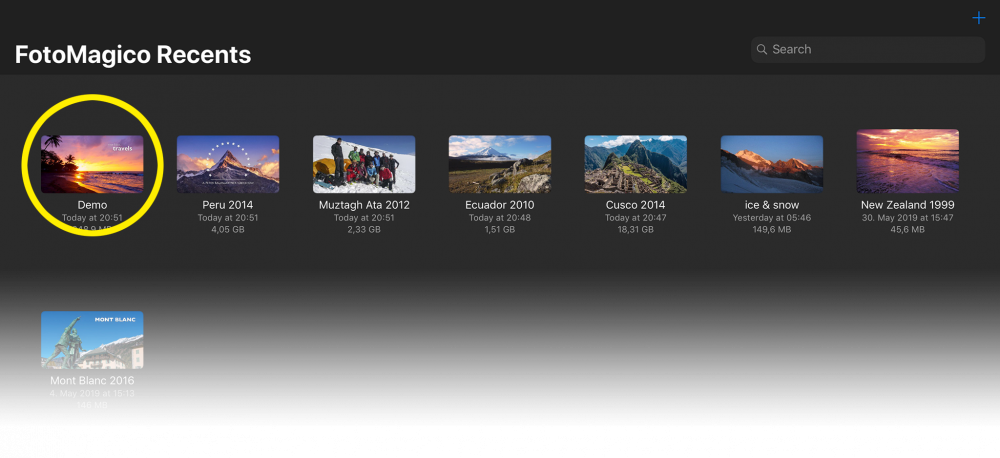
저작 인터페이스
새 슬라이드쇼를 만들거나 기존 슬라이드쇼를 열면 기본 FotoMagico 사용자 인터페이스가 표시됩니다. 이 인터페이스는 세 가지 주요 영역으로 나뉩니다: 스토리보드, 스테이지 및 도구 모음입니다.
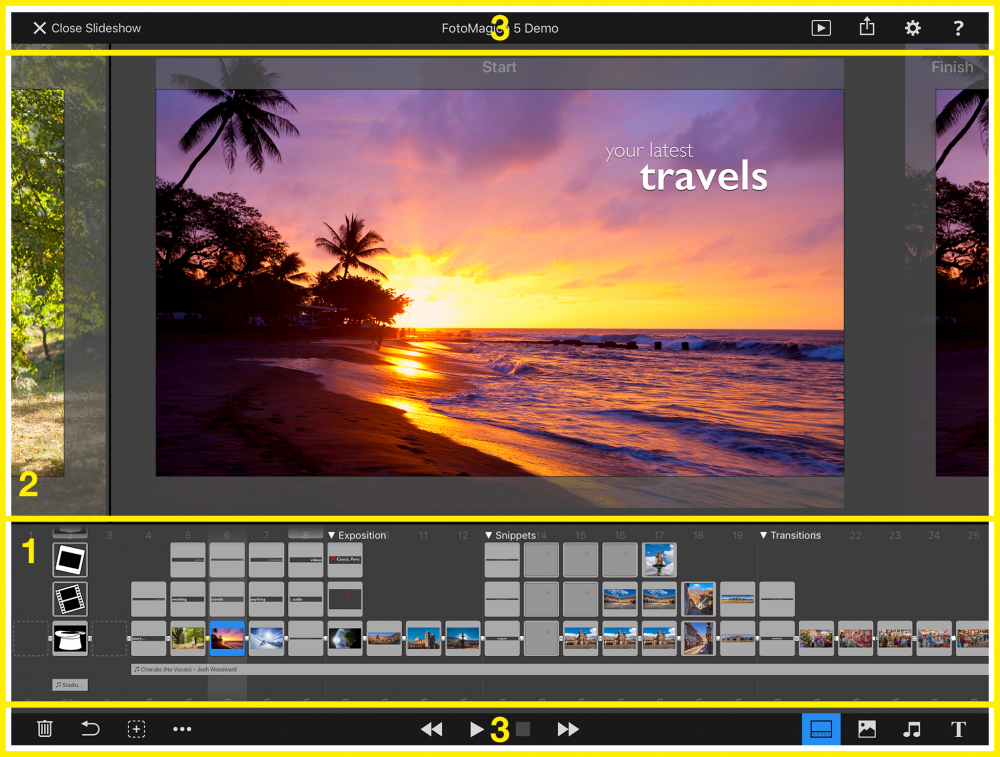
1 스토리보드는 전달하고자 하는 이야기를 디자인하는 곳입니다. 여기에는 여러 슬라이드에 걸쳐 있는 슬라이드와 오디오 트랙의 시퀀스가 포함되어 있습니다. 슬라이드를 드래그하여 정렬할 수 있습니다. 슬라이드는 레이어의 수직 스택으로 표시됩니다. 레이어를 탭하여 선택합니다.
2 스테이지는 각 슬라이드의 모양을 디자인하는 곳입니다. 단일 슬라이드의 레이어를 표시합니다. 여기에서 각 레이어의 위치, 확대/축소 및 회전을 수행할 수 있습니다.
3 상단 도구 모음에는 슬라이드쇼를 닫거나 다양한 화면으로 전환하는 버튼이 있습니다. 왼쪽부터 차례대로 설명합니다: 프레젠테이션, 공유, 설정, 도움말입니다. 하단 도구 모음에는 다양한 작성 및 재생 버튼이 있습니다. 왼쪽부터 차례대로 설명합니다: 삭제, 실행 취소, 더 보기(선택 도구 포함), 재생 컨트롤, 빈 슬라이드 추가 및 미디어 브라우저입니다.
미디어 브라우저
하단 도구 모음에서 이미지, 동영상 또는 오디오 라이브러리에 액세스하려면 미디어 브라우저 버튼 중 하나를 탭합니다. 미디어 브라우저는 일시적으로 화면 상단의 스테이지를 대체합니다. 브라우저에서 스토리보드로 미디어를 드래그하여 원하는 위치에 삽입합니다. 스테이지로 돌아가려면 도구 모음에서 스테이지 버튼을 탭합니다.
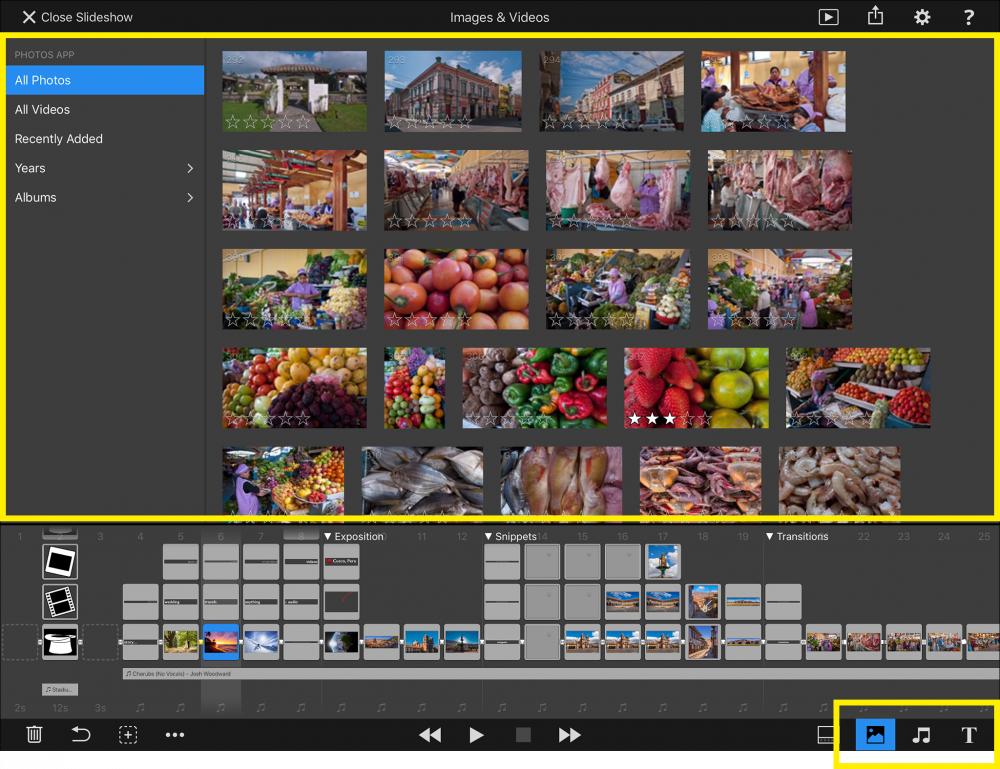
옵션 팝업
스토리보드 또는 스테이지에서 오브젝트를 두 번 탭하면 선택한 오브젝트의 파라미터가 포함된 옵션 팝업이 표시됩니다. 여러 개의 오브젝트를 선택한 다음 두 번 탭하여 팝업을 열면 선택한 모든 오브젝트의 파라미터를 한 번에 변경할 수 있습니다.
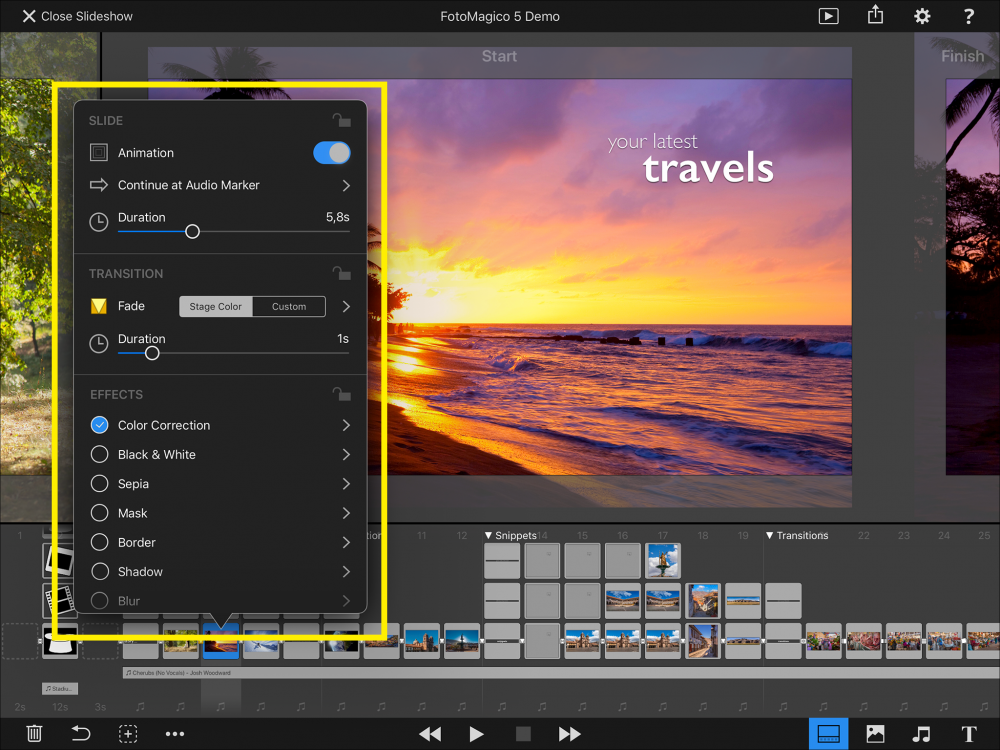
재생 도우미
완성된 슬라이드쇼를 라이브 청중 앞에서 발표하려면 상단 도구 모음에서 발표 버튼을 탭합니다. 이 도우미가 필요한 단계를 안내해 줍니다.
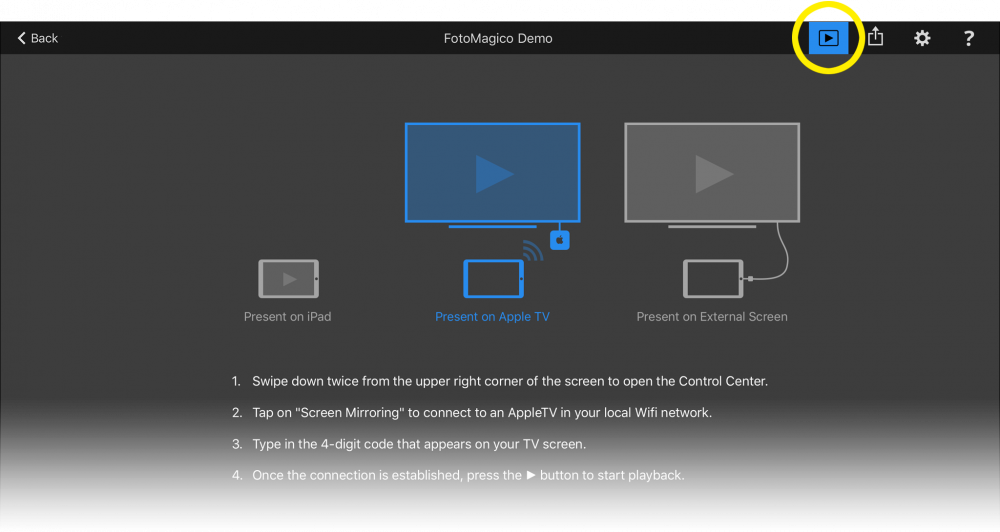
공유 도우미
완성된 슬라이드쇼를 동영상 파일로 내보내 전 세계 사람들과 공유하려는 경우 상단 도구 모음에서 공유 버튼을 탭하면 공유 도우미가 표시됩니다. 이 도우미가 필요한 단계를 안내해 줍니다.
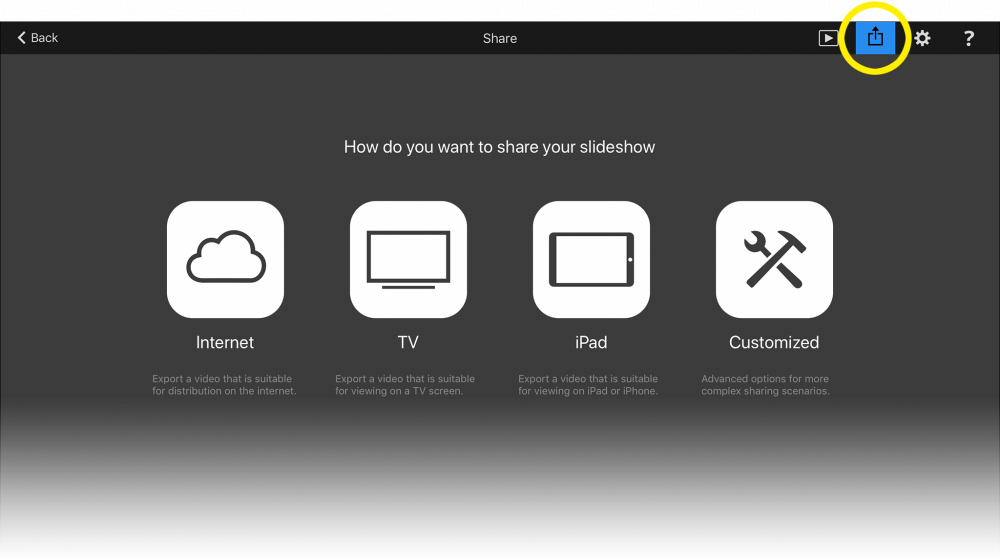
설정 및 환경설정
설정 버튼을 탭하면 현재 슬라이드쇼에 대한 다양한 옵션과 메타데이터를 입력할 수 있는 설정 화면이 표시됩니다. 다양한 글로벌 애플리케이션 환경설정을 선택할 수도 있습니다.

