スライドショーブラウザ
FotoMagicoを起動すると、まずおなじみのiPadOSファイルブラウザが表示され、すべてのスライドショーが表示されます。ここでは、新しいスライドショーを作成したり、既存のスライドショーを開いたり、スライドショーファイルの名前を変更したり、移動したり、削除したりできます。スライドショーを開くには、サムネイルをタップします。
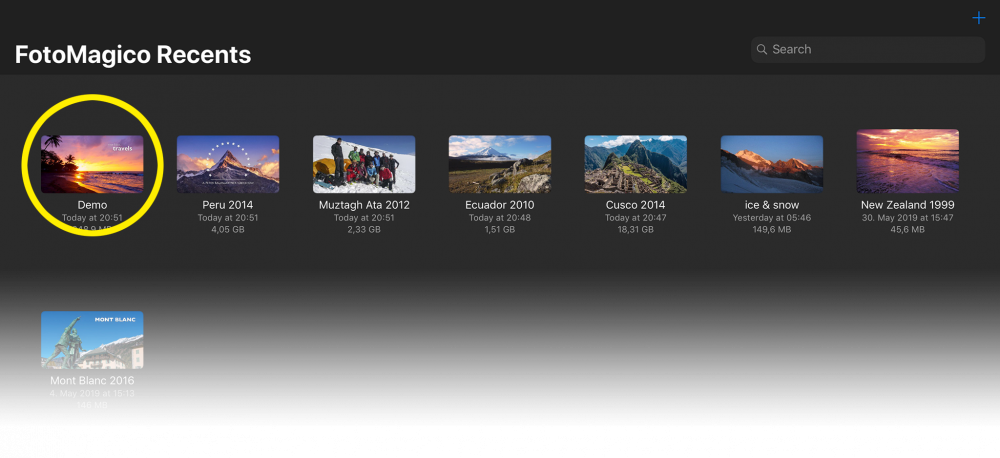
オーサリング・インターフェース
新しいスライドショーを作成したり、既存のスライドショーを開いたりすると、FotoMagicoのメインユーザーインターフェイスが表示されます。主に3つのエリアに分かれています:ストーリーボード、ステージ、ツールバーです。
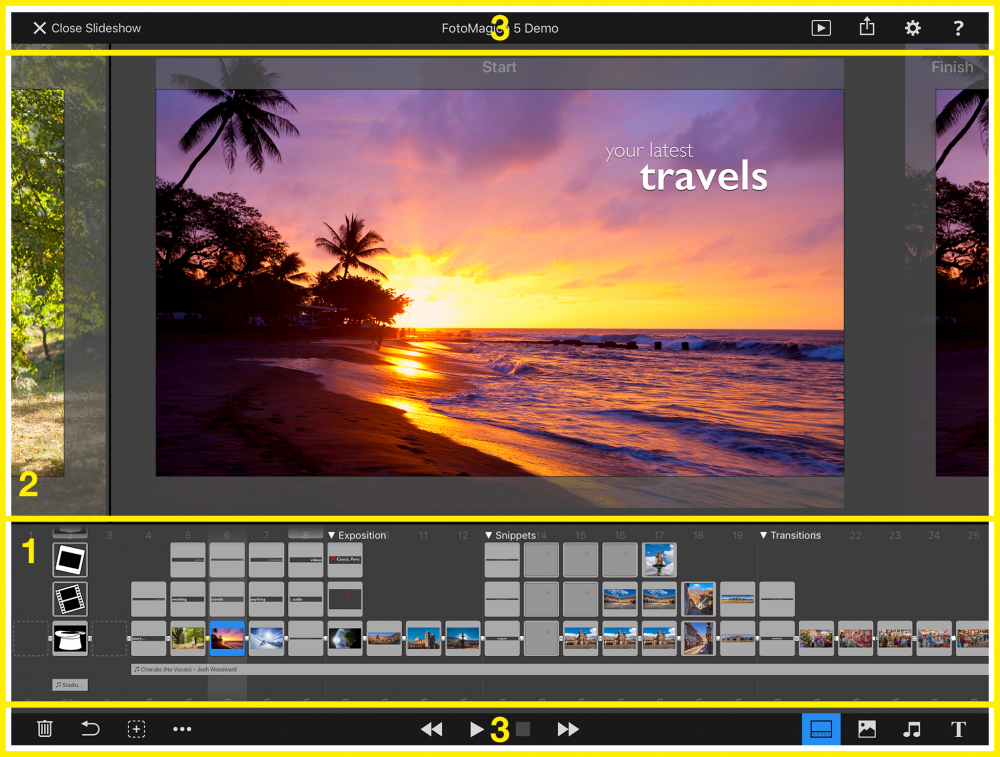
ストーリーボードは、あなたが伝えたいストーリーをデザインする場所です。ストーリーボードにはスライドとオーディオトラックのシーケンスが含まれ、複数のスライドにまたがることもできます。スライドはドラッグして並べることができます。スライドはレイヤーの垂直スタックとして表されます。レイヤーをタップして選択します。
2ステージは、各スライドの見え方をデザインする場所です。一つのスライドのレイヤーを表示します。ここでは、各レイヤーを配置、ズーム、回転させることができます。
3 上部のツールバーには、スライドショーを閉じたり、さまざまな異なる画面に切り替えたりするためのボタンがあります。左から右に現在、共有、設定、ヘルプです。一番下のツールバーには、さまざまなオーサリングと再生のボタンがあります。左から右に削除、取り消し、もっと (選択ツール付き)、再生コントロール、空白スライドの追加、そしてメディアブラウザです。
メディアブラウザ
下部のツールバーにあるメディアブラウザボタンをタップすると、画像、ビデオ、オーディオライブラリにアクセスできます。メディアブラウザは、画面上部のステージに一時的に置き換わります。メディアをブラウザからストーリーボードにドラッグし、好きな場所に挿入してください。ステージに戻るにはステージツールバーボタンをタップしてください。
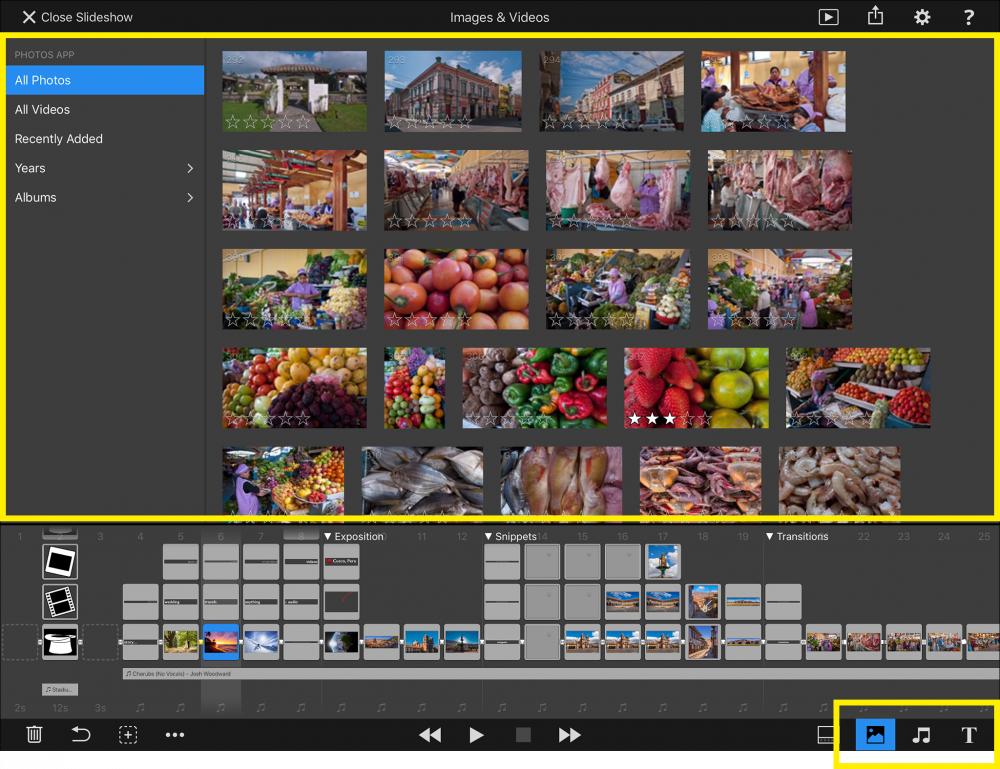
オプションポップアップ
ストーリーボードやステージのオブジェクトをダブルタップすると、オプションポップアップが表示され、選択したオブジェクトのパラメータが表示されます。複数のオブジェクトを選択し、ダブルタップしてポップアップを開くと、選択したすべてのオブジェクトのパラメータを一度に変更できます。
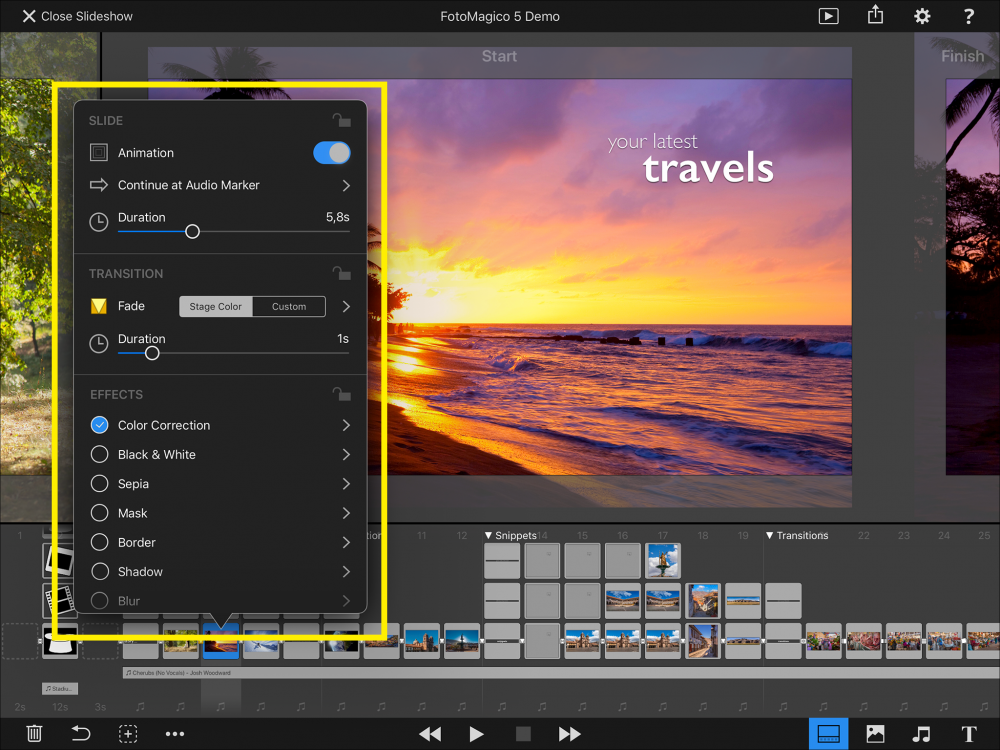
再生アシスタント
完成したスライドショーをライブの聴衆の前で発表したい場合、上部のツールバーにある発表ボタンをタップしてください。このアシスタントは必要なステップをガイドします。
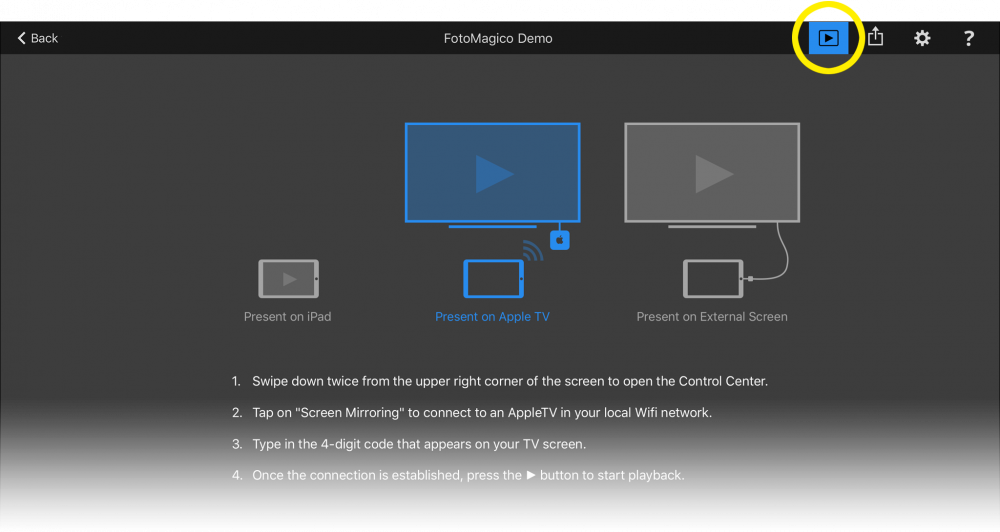
シェアリング・アシスタント
完成したスライドショーを世界中の視聴者と共有するためにビデオファイルとしてエクスポートしたい場合、上部のツールバーの共有ボタンをタップすると、共有アシスタントが表示されます。アシスタントは必要なステップをガイドします。
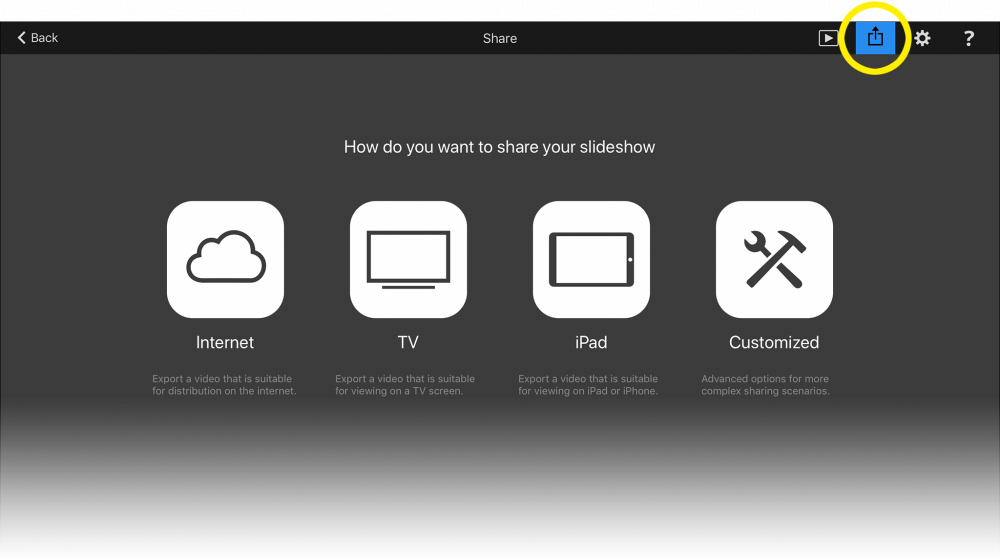
設定と環境設定
設定ボタンをタップすると設定画面が表示され、現在のスライドショーに関する様々なオプションやメタデータを入力することができます。また、様々なグローバルアプリケーション設定を選択することもできます。

