Slideshow メニューから Map Assistant... を選択して、新しいマップ レイヤーを作成するか、既存のマップ レイヤーを編集します。
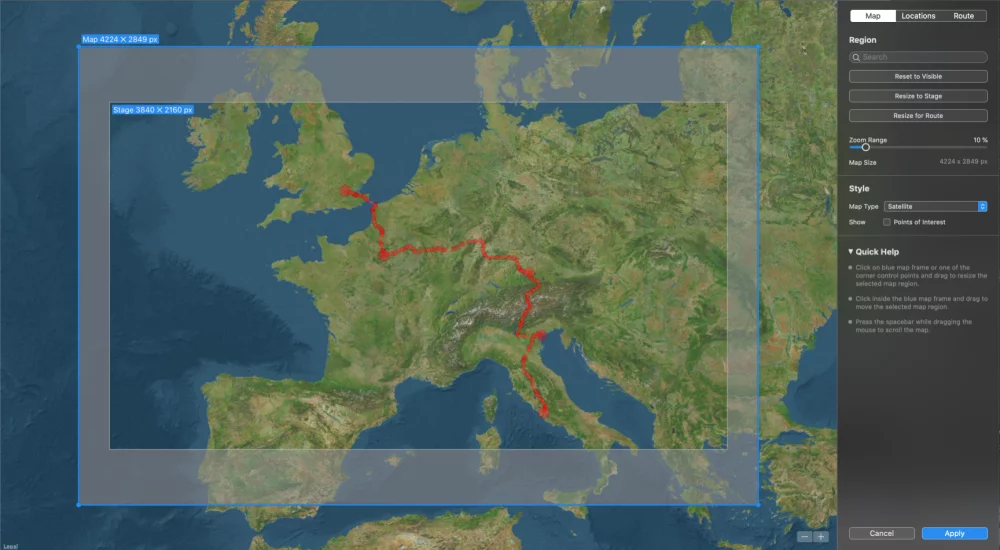
アシスタントは右側のサイドバーに大きなマップビューと3つの編集エリアを表示します:地図、場所、ルートです。
地図
青い枠はレンダリングされるマップ領域を定義します:
- 青い枠の内側をクリックし、ドラッグして移動する。
- エッジまたはコーナー・コントロール・ポイントをドラッグして青枠のサイズを変更する。
スタイル
マップタイプはマップの内容と視覚的な外観を決定します。
- 標準ライト:都市、道路、境界線、その他のコンテンツを含む地図をレンダリングします。
- スタンダードダーク:上記と同じですが、夜の色
- 衛星:衛星画像で地図を描画
- ハイブリッド:衛星画像の上に道路や都市などを表示します。
- カスタム:OSが地図をレンダリングする代わりに、自分の画像ファイルを読み込むことができます。これはスキャンした地図でも、旅行ルートを追加したい写真でもかまいません。
💬
マップ アシスタントを終了した後、マップ レイヤーに 1 つまたは複数の [効果] を適用することで、外観をさらに カスタマイズできます。
地域
検索フィールドに入力すると、世界中のさまざまな場所を探すことができる。
マップをスクロールして青いフレームが見えなくなった場合は、Reset to Visible をクリックすると、青いフレームを現在の表示領域に移動できます。
青い枠のサイズを変更してステージの縦横比と合わなくなった場合は、Reset to Stageをクリックして青い枠のサイズを変更できます。
移動ルートが定義されている場合、Resize for Routeをクリックすると、青いフレームが移動ルートに最適なサイズになります。
マップレイヤーにズームアニメーションを使うつもりなら、ぼやけたピクセルを避けるために、マップレイヤーはステージより少し大きくするべきです。必要に応じてレンダリングされたマップを自動的に拡大するために、ズーム範囲を選択します。
所在地
場所は地図上に丸い点で表示されます。これらのドットはマップレイヤーが表示されている限り表示されます。場所を追加するにはいくつかの方法があります:
- をクリックする。 負荷 GPX... からウェイポイントをロードする。 GPX ファイル。
- 地図上の任意の場所をクリックして、新しい場所を追加します。
- 既存の場所をクリックし、新しい場所に移動します。
- 既存の場所を右クリックして、再度削除します。
ルート
このセクションでアニメーションの移動ルートを定義します。移動ルートを作成するにはいくつかの方法があります:
- マニュアル作成:地図をクリックするとルートが表示されます。
- GPXファイルの使用:をクリックしてください。 負荷 GPX... をクリックして、携帯電話、フィットネスウォッチ、その他のGPSデバイスで記録されたトラックをロードします。
既存のルートを簡単に編集できます。ルートはルートポイントのシーケンスです。ルートは再生中にアニメーションします。ルートポイントはウェイポイントとしてマークすることができます。ウェイポイントは通常、移動ルートに沿った重要なスポットをマークします。
- ルート上のポイントを調整するには、ポイントをクリックして新しい位置にドラッグします。
- ポイントを削除するには ⌘ キーを押しながらクリックするか、ポイントを右クリックしてポップオーバーにアクセスします。
- 2つのルートポイント間にカーブを作成するには ⌥ キーを押し、2点間の線分をクリックし、カーブを描きたい側にドラッグします。
- 任意のポイントを右クリックして、ルートポイントオプションポップオーバーを開きます。
- ポップオーバーで 削除ポイント をクリックしてこの点を削除します。カーブのポイントをクリックした場合、カーブ全体を削除することもできます。 カーブの削除.
- ポップオーバーの "Waypoint "チェックボックスをクリックすると、ポイントが通常のルートポイントとウェイポイントに切り替わります。
- をクリックする。 ルート削除 をクリックします。

💬
間違えた場合は Undo から Edit メニューで前のステップに戻します。
