Un tout nouveau navigateur multimédia
La dernière mise à jour de FotoMagico 6.2 apporte de nouvelles fonctionnalités passionnantes.
Flux de travail intégré avec Apple® Photos,
Bibliothèque iCloud et Adobe® Lightroom
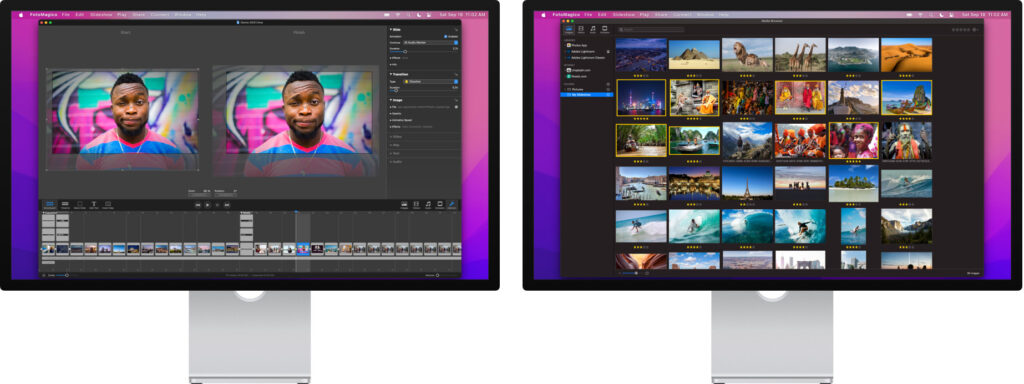
Le nouveau navigateur multimédia accède à diverses sources, Apple App. photosla bibliothèque de photos iCloud, Application musique, Adobe Lightroom CC et Classic, les dossiers du Finder, ou des services d'actions gratuits comme Unsplash.com et Pexels.com.
Lisez tout sur le nouveau Navigateur média ici.
Support pour les présentateurs sans fil

Les télécommandes de présentation sans fil sont indispensables pour la grande majorité des présentations. FotoMagico supporte désormais le standard MS PowerPoint des présentateurs sans fil.
Télécharger la mise à jour
💰 - Dois-je payer pour la mise à jour ?
Non ! Chaque mise à jour est incluse dans votre plan d'abonnement - toujours. 😁
Comment obtenir la dernière version ?
Allumez téléchargement automatique - pour rester toujours à jour (fortement recommandé).
macOS
Puisque nous avons deux revendeurs de nos logiciels basés sur macOS, le 1er Apple® AppStore® et le 2e FotoMagico® Fastspring® Store - vous devez télécharger la mise à jour depuis le magasin de votre achat. Ou alors, il suffit d'allumer le mises à jour automatiques pour vous faciliter la tâche. FotoMagico utilisera alors le chemin correct pour mettre à jour.
Comment utiliser le nouveau Media Browser ?
Le nouveau navigateur multimédia est disponible dans la barre latérale d'une fenêtre FotoMagico. Cependant, si vous sélectionnez "Navigateur de médias" dans le menu "Fenêtre", vous pouvez ouvrir le navigateur de médias dans une fenêtre autonome plus grande qui peut être déplacée indépendamment de la fenêtre principale de FotoMagico.
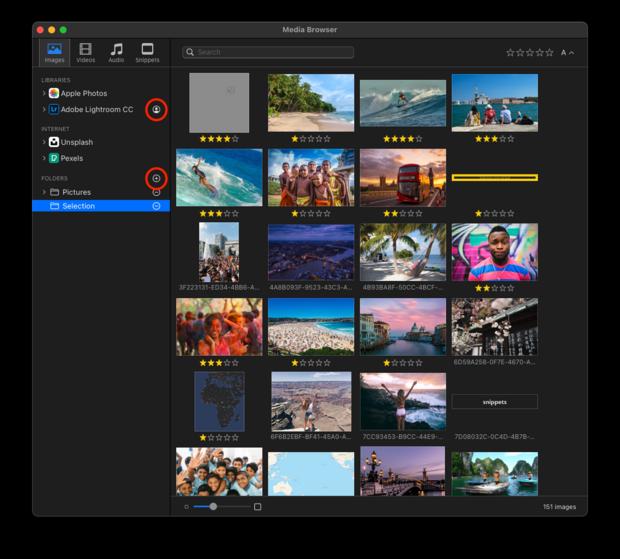
Le nouveau navigateur média met en œuvre de nombreuses demandes de fonctionnalités de la part des utilisateurs de FotoMagico. Des options supplémentaires de tri et de filtrage sont désormais disponibles. Adobe Lightroom CC et Lightroom Classic est désormais disponible.
Cliquez sur le icône de personne à côté d'Adobe Lightroom CC pour vous connecter à votre compte Adobe. Pour ajouter de nouveaux dossiers Finder, cliquez sur le bouton ⊕ encerclé. Pour supprimer à nouveau un dossier, cliquez sur le bouton ⊖.
Les extraits musicaux sont relocalisé dans le Onglet Audio du navigateur des nouveaux médias.
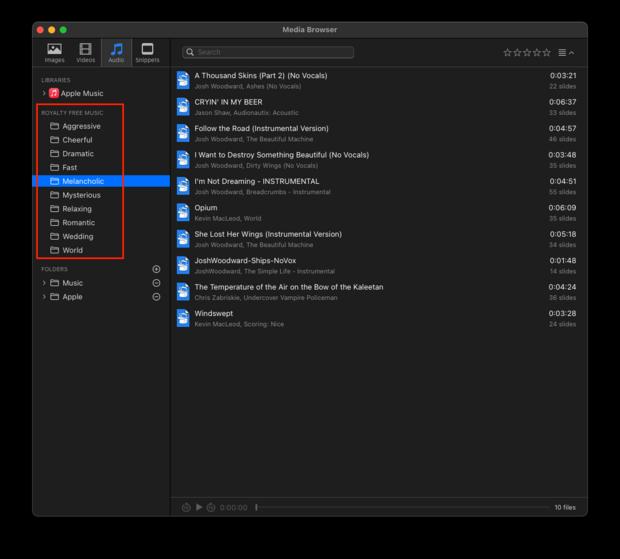
Pour vous aider à créer de meilleurs diaporamas, nous avons ajouté des fonctions de recherche directe pour les sites de stock gratuits. Unsplash.com et Pexels.com. Vous pouvez saisir n'importe quel terme de recherche (par exemple "Paris") pour télécharger des images gratuites à utiliser dans votre diaporama. Particulièrement utile s'il vous manque une image dans votre propre bibliothèque qui est nécessaire pour raconter votre histoire. Unsplash.com et Pexels.com prennent tous deux en charge le filtrage par rapport au format, à l'orientation et au style de couleur. Cliquez sur le bouton ⊕ pour enregistrer définitivement un résultat de recherche. Lorsque vous faites glisser une vignette vers le storyboard, l'image en taille réelle est insérée dans votre diaporama.

Si vous cliquez avec le bouton droit de la souris sur une vignette, un menu contextuel s'affiche avec les éléments suivants Obtenir des informations. Cela affichera un popover avec des métadonnées sur un fichier multimédia. Ce popover contient souvent des hyperliens vers le fichier multimédia d'origine. Dans le cas d'un contenu distant provenant d'Internet, ce lien renvoie directement à la page Web d'où provient le fichier multimédia.

Lorsque vous utilisez des images et des vidéos gratuites provenant de Unsplash.com ou Pexels.com nous vous recommandons de créditer les auteurs de ces images à la fin de votre diaporama. Pour faciliter cette tâche, nous avons ajouté de nouveaux espaces réservés au texte. Lorsque vous utilisez ces espaces dans un calque de texte, les crédits corrects seront automatiquement insérés.




