播放幻灯片有两种方法:
- 在文档窗口中预览
- 在观众面前全屏播放
💬
如果你的电脑连接了多台显示器,或者你的 Mac 连接了一台投影仪,你可以选择任何一台显示器或投影仪进行全屏播放。
预览播放
在制作幻灯片时,您会经常想要预览幻灯片的某个部分,以判断您的编辑选择。
- 将播放头移到所需的幻灯片上。
- 点击底部工具栏上的 ▶︎ 按钮,开始预览播放。
- 单击底部工具栏中的 ◾️ 按钮,停止预览播放。
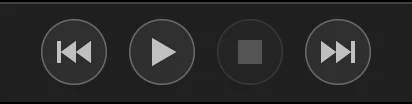
💬
您还可以按空格键快速开始和停止预览播放。
全屏播放
幻灯片制作完成后,您需要将其展示给观众。您有几种选择。
- 如果你的听众只有两三个人,你可能只想围着 Mac 直接在内部屏幕上播放幻灯片。
- 对于人数较多的群体来说,通过适配器将 Mac 与大屏幕电视连接起来会更方便,并且 HDMI 电缆
- 对于人数更多的观众,电视是不够的,你需要一台数字投影仪、一块屏幕和一间暗室。在这种情况下,将 Mac 与投影仪用 HDMI 电缆
开始播放前,单击工具栏上的 ◀︎◀︎ 按钮,移动到幻灯片的开始位置。然后从 Play 菜单中选择 Play Fullscreen...。
如果 Mac 上连接了多台显示器或投影仪,在开始播放前,系统会要求你选择播放屏幕。
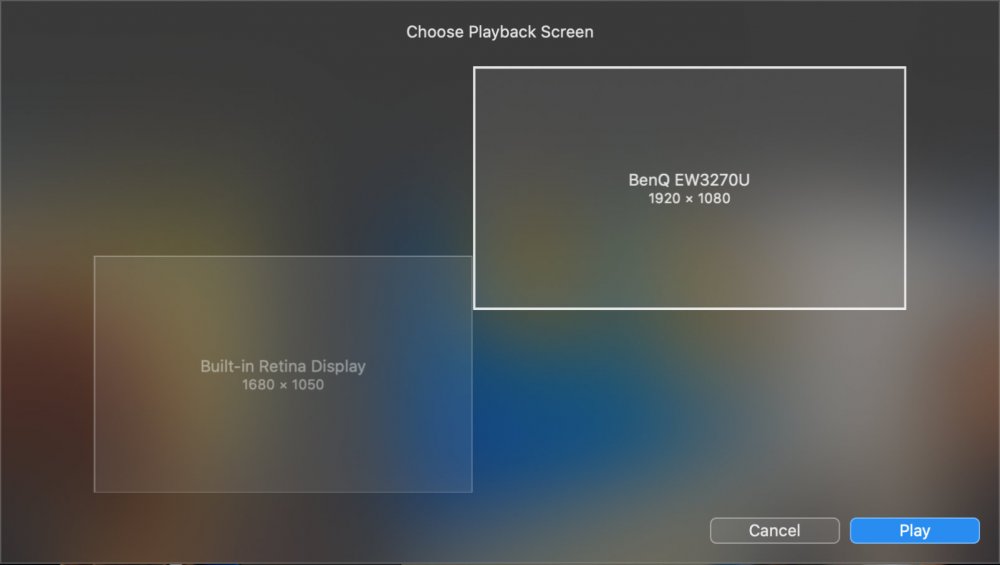
互动控制
您的幻灯片会按照您在制作时决定的时间播放。不过,在现场观众面前演示幻灯片时,您可能希望偏离这个时间安排。以下是一些互动控制选项:
- 单击 ▌ 按钮可暂时停止播放,例如,如果您需要更多时间来解释某张幻灯片的内容。
- 单击 ▶︎ 按钮恢复播放。
- 按下 → 键跳转到下一张幻灯片。
- 按下 ⌥+→ 键跳转到下一章节。该组合键还可用于退出无尽循环的章节。
- 从 Chapter 的子菜单 Slideshow 菜单跳转到该章节的开头。
- 按下 ESC 或 ⌘+. 键停止播放。
提词器
提词器可以帮助你在观众面前演示幻灯片时进行现场解说。在另一个屏幕或投影仪上播放幻灯片时,它会在内部屏幕的文档窗口中显示幻灯片注释。
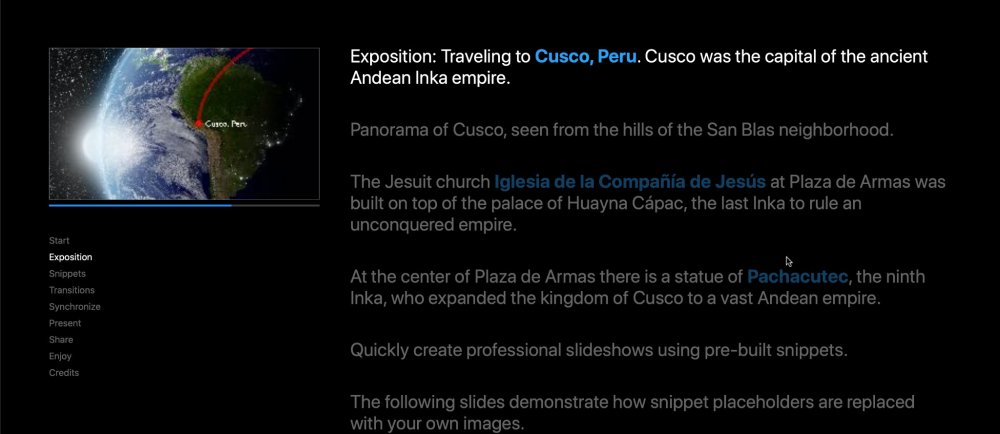
左栏显示当前幻灯片的预览和进度条,进度条显示该幻灯片的剩余时间。如果幻灯片有章节,预览下方会列出章节名称。点击章节名称可快速跳转到该章节的开始部分。
右栏显示当前和即将使用的幻灯片的备注。
💬
通常情况下,使用简洁的提示语或关键词比使用完整的句子更有意义,因为当您在听众面前演示时,这些提示语或关键词读起来更快。只有输入了幻灯片注释,您才能使用提词器。如果 Mac 没有连接第二个屏幕或投影仪,你将无法看到提词器。
播放类型
如果您创建的幻灯片有多个播放变体(请参阅 使用章节),那么您可以选择在开始预览或全屏播放时播放哪个播放变体。
- 从选项卡中选择 "A"、"B "或 "C"。 Variants 的子菜单 Play 菜单
- 如果您想播放幻灯片中的所有章节,无论其中包含哪些变体,请选择 "全部"。
💬
只有当前幻灯片文档包含多个变体时,才会显示变体子菜单。
