新媒体浏览器的优势
媒体浏览器提供多种便捷的方法将媒体导入幻灯片,确保工作流程无缝衔接。无论你是喜欢使用侧边栏中的媒体浏览器、从 Finder 文件夹中拖放文件,还是使用新推出的独立媒体浏览器窗口,FotoMagico 都能灵活满足你的喜好。
使用新的媒体浏览器好处多多。首先,独立窗口提供了更宽的视图区域,使浏览和选择媒体文件更加方便,尤其是在使用第二屏幕时。这样就可以让侧边栏专注于显示重要的选项和设置,最大限度地提高工作空间的效率。
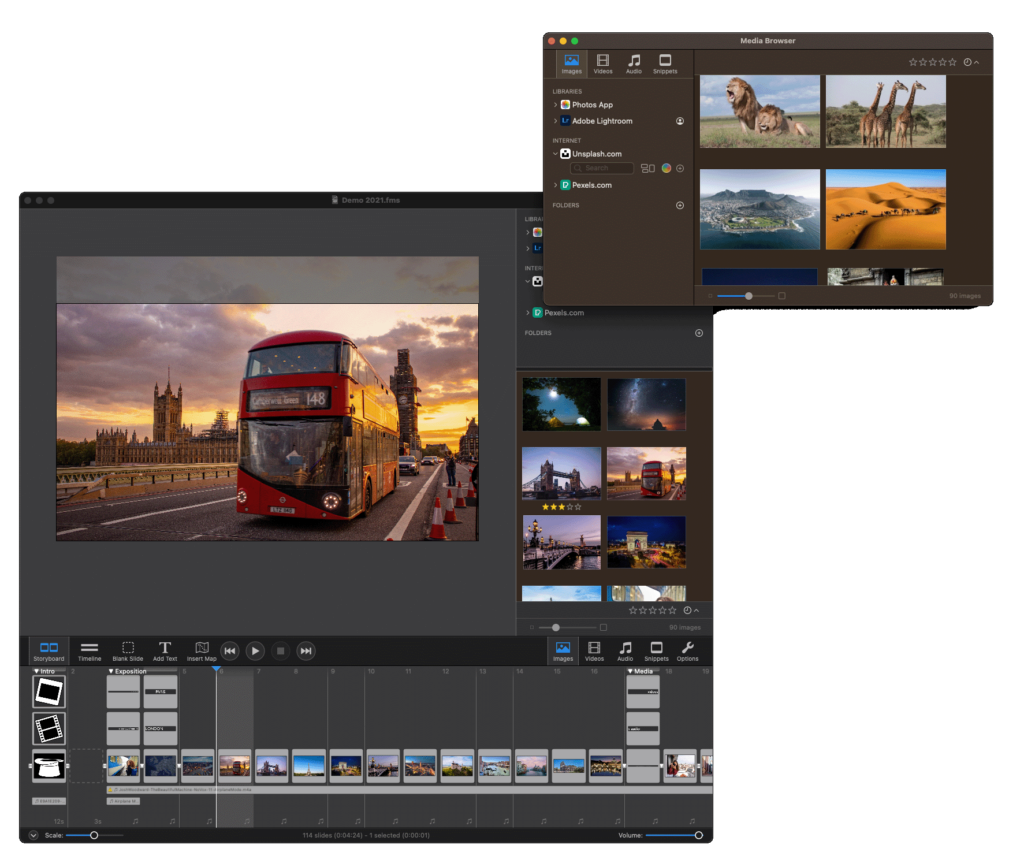
在媒体浏览器中,你可以找到各种来源,包括照片 App 和音乐 App 等流行应用软件、Adobe Lightroom CC 或 Classic、Finder 文件夹,甚至是 pexels.com 和 unsplash.com 等免费互联网服务(如果你错过了某个镜头)。
直观的界面可让你轻松浏览这些资源及其各自的容器,找到幻灯片所需的媒体文件。
如何在幻灯片中添加媒体文件?
在 FotoMagico 的幻灯片中添加图片、视频和音频文件有多种方法:
- 将它们从侧边栏的媒体浏览器拖到故事板上
- 将它们从单独的 "媒体浏览器 "窗口拖到 "故事板 "上(Fotomagico 6.2 中的新功能)。
- 将它们从 Finder 文件夹拖到故事板上
- 选择 Insert 从 Slideshow 菜单
使用媒体浏览器
访问媒体文件的最常用方法是侧边栏中的媒体浏览器。如果所需的媒体浏览器(如图像)当前不可见,请单击侧边栏下方的相应按钮切换到该媒体浏览器。
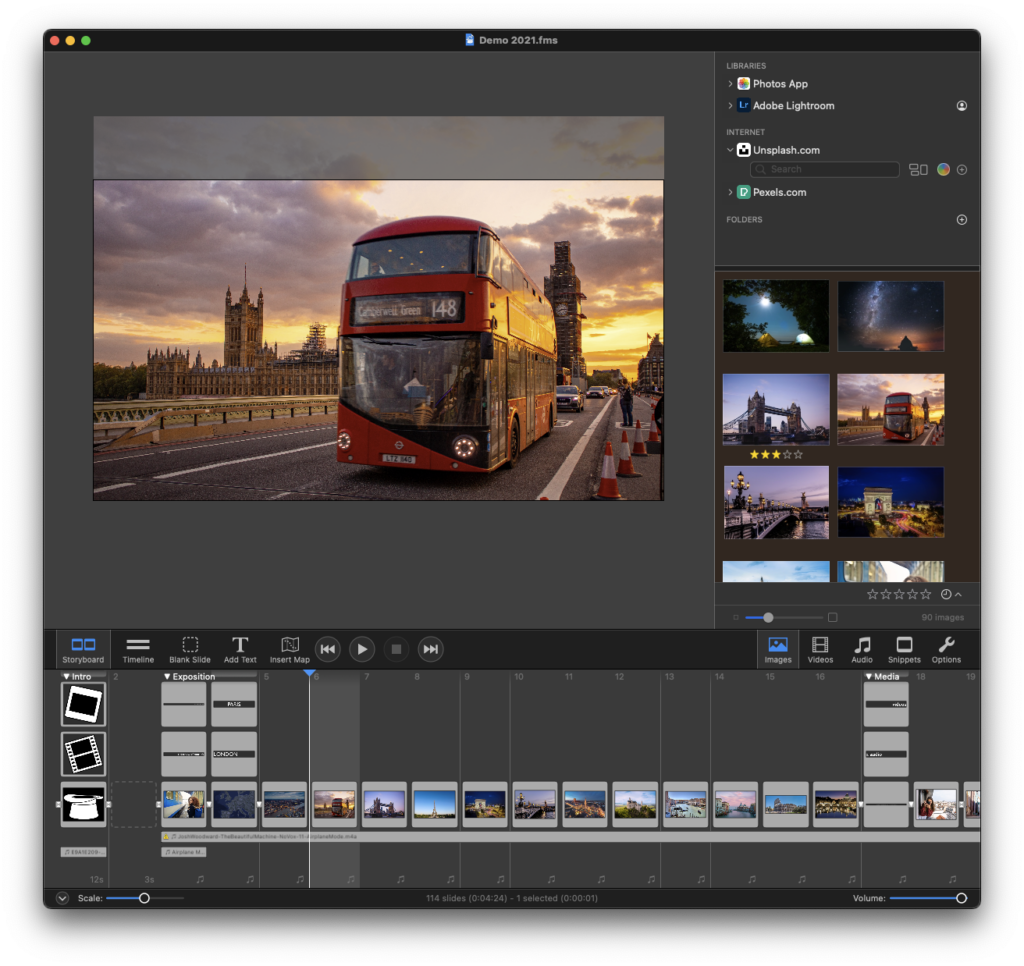
分隔窗口中的媒体浏览器
从 FotoMagico 6.2 开始,您还可以从 Window 菜单中选择 Media Browser 或按快捷键 ⌥+0以显示可拖动到第二个屏幕的单独媒体浏览器窗口。
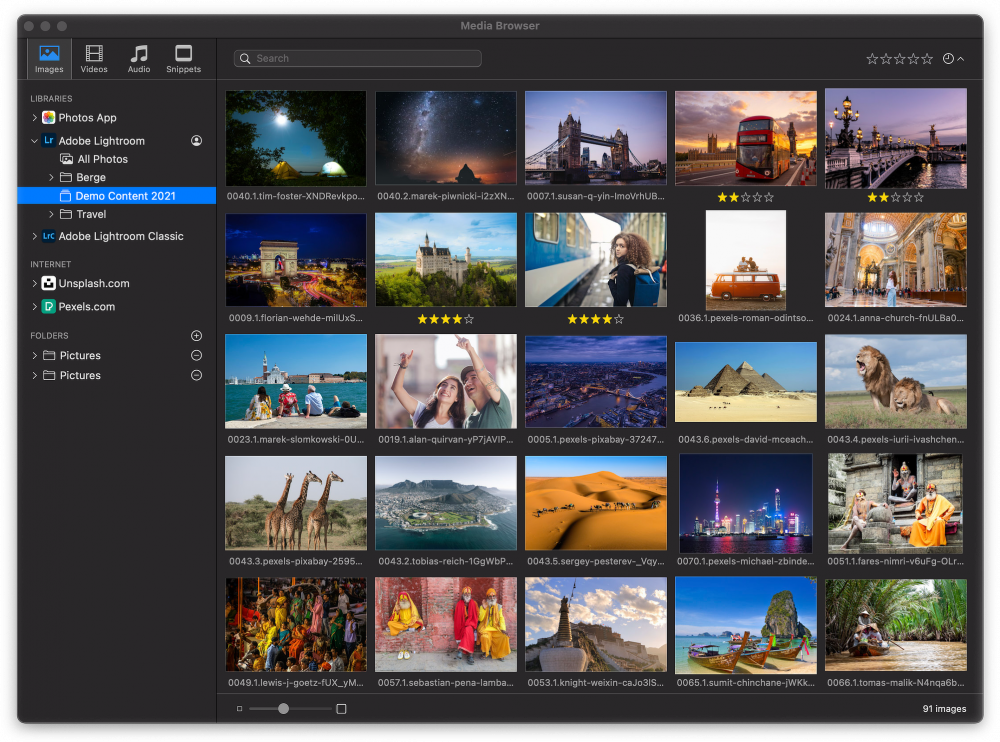
💬
由于单独的媒体浏览器窗口没有侧边栏那么窄,因此在第二个屏幕上使用单独的媒体浏览器窗口会更方便,而让侧边栏显示 "选项"。
媒体浏览器包含各种来源,例如照片 App、音乐 App、Adobe Lightroom CC 或 Classic、Finder 文件夹或互联网服务。单击源名称旁边的披露三角形可查看其容器。选择一个容器以显示其中包含的媒体文件。
- 选择并拖动媒体文件到 "故事板",将其插入幻灯片。媒体文件缩略图上会出现绿色徽章,表示该文件已在幻灯片中使用。
- 右键单击媒体文件并选择 Get Info 显示媒体文件的元数据。
- 右键单击媒体文件并选择 QuickLook 显示预览。
- 要在媒体浏览器中添加 Finder 文件夹,请单击"...... "旁边的 ⊕ 按钮。 文件夹 侧边栏中的一行。
- 要再次删除文件夹,请单击其名称旁边的 ⊖ 按钮。
💬
缩略图的大小可以通过浏览器底部的滑块进行更改。
