点击顶部工具栏中的设置按钮,显示设置和首选项屏幕。
左侧边栏列出了三组页面:幻灯片设置、应用程序首选项和管理购买。幻灯片设置只适用于当前的幻灯片,而应用程序首选项则适用于整个应用程序。
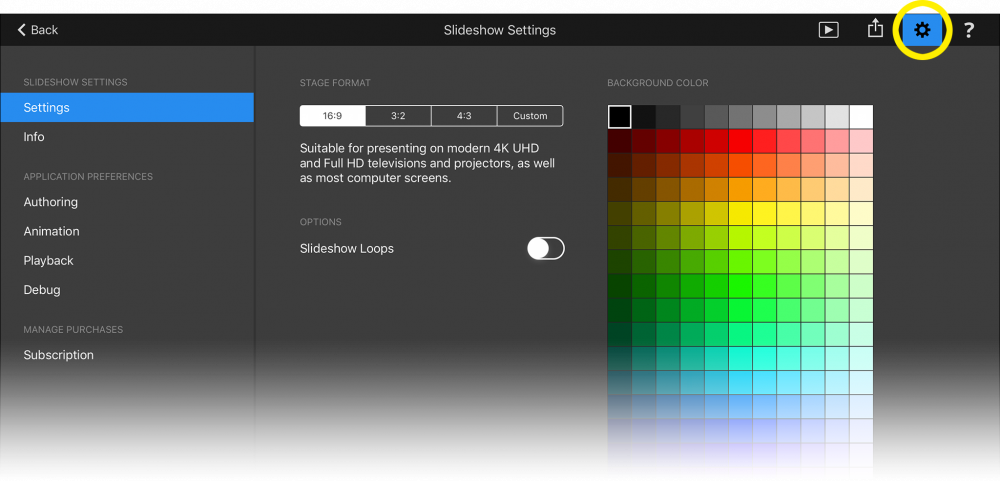
幻灯片设置
该屏幕包含舞台格式、幻灯片循环和背景颜色的控件。
点击预定义的舞台格式选项之一,或输入类似 "1:1 "或 "1920×1080 "或 "2.35 "的自定义格式。默认格式为 16:9。
如果启用幻灯片循环,幻灯片将在播放过程中无休止地重复播放。当然,您也可以随时轻按停止按钮来中断播放。
背景色显示在幻灯片所有图层的后面。幻灯片的所有幻灯片只有一种背景颜色。
幻灯片信息
在此界面中,您可以输入有关幻灯片的元数据信息。您可以为幻灯片输入标题、副标题和描述。您还可以输入作者(您的姓名)、组织(您的公司)和特殊的版权文本。
添加文本中的文本占位符会使用所有这些信息,因此建议您始终输入这些信息,以便从这些文本 snippets 的自动行为中受益。
创作首选项
显示平移和缩放固定点决定是否显示表示动画固定点的小圆圈。该固定点基本上是图像中观众注意力的焦点。可以用手指拖动固定点--在这种情况下,动画将自动进行相应调整。
启用 始终显示网格后,网格将永久显示在 阶段中。如果禁用,网格只会在拖动图层时显示。网格间距控制网格的大小。
启用快照到网格后,图层将快照到网格或舞台边缘。这通常有助于在舞台上定位图层时对齐图层。
将媒体文件从 Media Browser 拖动到 Storyboard 时,您可以选择两种不同的行为之一:
- 停留在媒体浏览器中 如果要继续拖动更多媒体文件到 "故事板
- 自动切换到舞台 如果您想立即在舞台上定位新图层
动画首选项
在这里,你可以决定对幻灯片中新添加的图层应用哪种动画。当从选项弹出窗口中选择应用默认动画命令时,这些设置也与之相关。
首先选择所需的动画速度。较慢的速度几乎总是看起来更专业。
然后为每种类型的媒体文件分别选择动画类型:水平图像、全景图像、垂直图像、方形图像、视频和文本。
启用 保持完全可见后,与 舞台宽高比不同的图像将不会被裁剪,而是改为信箱或柱箱。
图层可以放大或缩小。垂直图像可以向上或向下平移,全景图像可以向左或向右平移。Alternate总是在前两个选择之间交替,例如放大、缩小、放大、缩小等。
文本图层有一个额外的选项:启用滚动长文本后,可为多行文本创建滚动字幕样式效果。如果您的文本仅为单行,且宽度大于 舞台,则可创建水平滚动的股票代码样式效果。
播放首选项
启用播放开始时淡出工具栏后,工具栏会在播放开始后不久自动淡出。您可以通过轻点屏幕上的任意位置再次显示工具栏。再次轻点可再次隐藏工具栏。
启用 自动淡出已连接的屏幕后,当您将新的屏幕连接到 iPad 时(通过线缆或 AirPlay),该屏幕将自动变黑。如果您不想让房间中的听众在演示开始前看到您当前在 iPad 上所做的操作,那么这将非常有用。
