阶段占文档窗口的最大部分。它显示当前在故事板中所选幻灯片的图层。图层可能包含图像、视频、地图或文本。这些图层可以在 "舞台 "上自由定位、缩放和旋转。如果只选择了一个图层,则该图层在 "舞台 "上会有一个白色的选择框。
了解更多 舞台.
如果该幻灯片启用了动画功能,那么 "舞台 "将显示两个部分。左侧显示动画的开始,右侧显示动画的结束。在左右两侧使用不同的位置和缩放值可定义图层的动画。
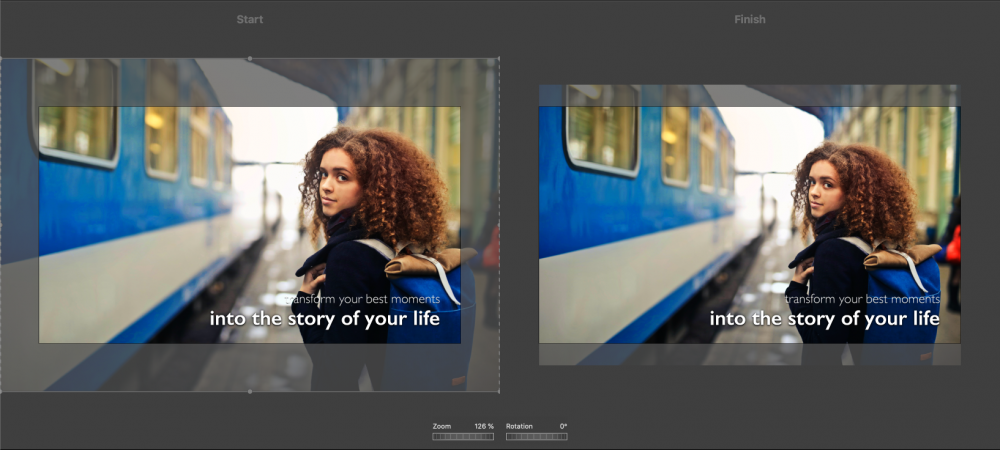
定位图层
有几种定位图层的方法:
- 拖动选中的图层,将其移动到所需位置。
- 按下 ⌘+箭头键 逐像素移动所选图层。
- 右键单击图层,选择 Edit Geometry… 从上下文菜单中输入位置数值。
缩放图层
缩放图层有多种选择:
- 向左或向右拖动缩放拨轮可缩放所选图层。
- 在触控板上使用双指捏合手势缩放所选图层。
- 按住 ⌥ 键,然后单击图层并向上或向下拖动以缩放图层。
- 按下 ⌘++ 或 ⌘+- 键以小增量放大或缩小。
- 右键单击图层,选择 Edit Geometry… 从上下文菜单中输入缩放数值。
- 单击并拖动所选图层的一个角点,既可以缩放图层,也可以重新定位图层。
旋转图层
旋转图层有多种选择:
- 向左或向右拖动旋转拨轮,旋转所选图层。
- 在触控板上使用双指旋转手势旋转所选图层。
- 按住 ⌘ 键,然后单击图层并围绕其中心拖动,即可旋转图层。
- 右键单击图层,选择 Edit Geometry… 从上下文菜单中输入旋转数值。
与网格和导线套接
在定位、缩放和旋转图层时,有时会出现绿色、黄色或灰色的指引,图层会紧贴这些指引。绿色指引表示舞台边缘或中心,黄色指引表示图层边缘或中心。在这些指引的帮助下,可以很容易地在舞台上快速对齐图层:
- 使用绿色指引,您可以将图层与舞台边界对齐
- 使用黄色导线,可以将一个图层与另一个图层对齐
- 使用黄色导线,可以将图层对齐 "舞台 "的 "开始 "和 "结束 "两侧
💬
如果您想暂时禁用自动套入这些准则,请在移动、缩放或旋转图层时按下 Ctrl 键。
您可以在创作首选项中配置抢拍行为。
更多信息 创作首选项.
复制和粘贴几何图形
有时,您想将一个图层的位置、缩放和旋转值应用到另一个图层。在这种情况下,右键单击图层,然后从上下文菜单中选择 Copy Geometry。然后右键单击另一个图层,并从上下文菜单中选择 Paste Geometry。现在,两个图层都具有相同的位置、缩放和旋转值。使用此技术可以
- 将相同的几何图形应用于舞台左右两侧的图层。这将有效地禁用单个图层的动画。
- 在下一张幻灯片的图层中应用相同的几何图形。这对实现某些特殊效果非常有用。你会知道什么时候需要它。
