займає найбільшу частину вікна документа. На ньому відображаються шари слайда, який наразі вибрано в розкадровці. Шар може містити зображення, відео, карту або текст. Ці шари можна вільно розміщувати, масштабувати та обертати на Сцені. Якщо вибрано лише один шар, він матиме білу рамку виділення на Сцені.
Дізнайтеся більше про Етап.
Якщо для цього слайда ввімкнено анімацію, то на Сцені відображаються дві частини. Ліва частина відображає початок анімації, а права - кінець або завершення анімації. Використання різних положень і значень масштабування на лівій і правій сторонах визначає анімацію для шару.
Дізнайтеся більше про Шар Анімація.
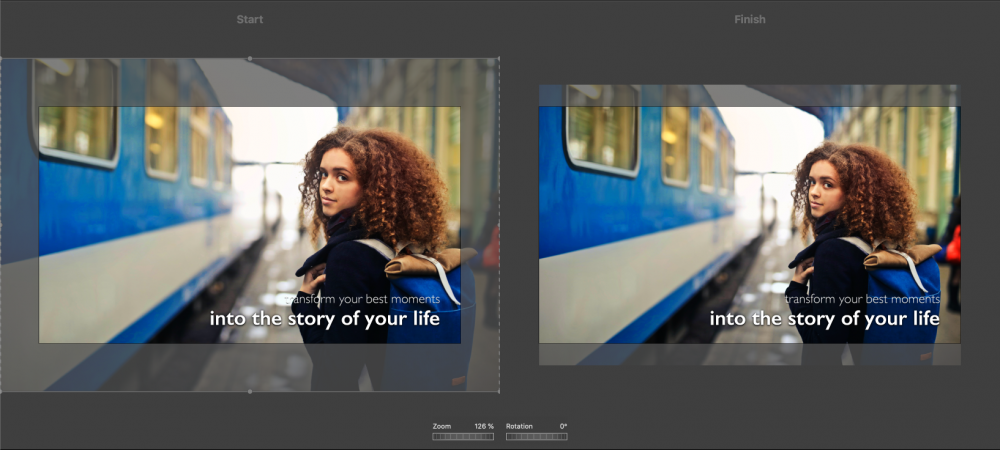
Позиціонування шару
Існує кілька варіантів розташування шару:
- Перетягніть вибраний шар, щоб перемістити його в потрібну позицію.
- Натисніть кнопку ⌘+клавіші зі стрілками щоб перемістити виділений шар піксель за пікселем.
- Клацніть правою кнопкою миші на шарі та виберіть Edit Geometry… з контекстного меню, щоб ввести числові значення позицій.
Масштабування шару
Існує кілька варіантів масштабування шару:
- Перетягніть коліщатко масштабування вліво або вправо, щоб змінити масштаб вибраного шару.
- Для масштабування вибраного шару використовуйте щипок двома пальцями на трекпаді.
- Тримайте ⌥ клацніть шар і перетягніть його вгору або вниз, щоб змінити масштаб.
- Натисніть кнопку ⌘++ або ⌘+- клавіші збільшують або зменшують масштаб з невеликим кроком.
- Клацніть правою кнопкою миші на шарі та виберіть Edit Geometry… з контекстного меню, щоб ввести числове значення масштабу.
- Клацання і перетягування однієї з кутових точок вибраного шару одночасно збільшує масштаб і змінює його положення.
Обертання шару
Існує кілька варіантів повороту шару:
- Перетягніть коліщатко обертання вліво або вправо, щоб повернути вибраний шар.
- Обертайте вибраний шар двома пальцями на трекпаді за допомогою жесту обертання на трекпаді.
- Тримайте ⌘ клацніть шар і перетягніть навколо його центру, щоб повернути шар.
- Клацніть правою кнопкою миші на шарі та виберіть Edit Geometry… з контекстного меню, щоб ввести числове значення повороту.
Прив'язка до сітки та настанов
Під час позиціонування, масштабування та обертання шарів іноді з'являються зелені, жовті або сірі напрямні, і шар прив'язується до цих напрямних. Зелені напрямні призначені для країв або центру Сцени, а жовті - для країв або центру шару. За допомогою цих напрямних легко швидко вирівняти шари на Сцені:
- За допомогою зелених напрямних ви можете вирівняти шар до меж Сцени
- За допомогою жовтих напрямних можна вирівняти один шар з іншим
- За допомогою жовтих напрямних можна вирівняти шар на початковій і кінцевій сторонах Сцени
💬
Якщо ви хочете тимчасово вимкнути автоматичну прив'язку до цих рекомендацій, утримуйте клавішу Ctrl під час переміщення, масштабування або обертання шару.
Ви можете налаштувати поведінку прив'язки у Налаштуваннях авторства.
Читати далі Авторські налаштування.
Копіювати та вставляти геометрію
Іноді вам потрібно застосувати значення положення, масштабування і обертання одного шару до іншого шару. У цій ситуації клацніть шар правою кнопкою миші і виберіть Копіювати геометрію з контекстного меню. Потім клацніть правою кнопкою миші інший шар і виберіть Вставити геометрію з контекстного меню. Тепер обидва шари мають однакові значення положення, масштабування та обертання. Використовуйте цю техніку, щоб:
- Застосуйте однакову геометрію до шару з лівого та правого боку Сцени. Це ефективно вимкне анімацію для одного шару.
- Застосуйте ту саму геометрію до шару наступного слайда. Це корисно для досягнення деяких спеціальних ефектів. Ви знатимете, коли це знадобиться.
