Натисніть кнопку Налаштування у верхній панелі інструментів, щоб відкрити екран Налаштування та параметри.
Бічна панель зліва містить кілька сторінок у трьох групах: Налаштування слайд-шоу, Параметри програми і Керування покупками. Налаштування слайд-шоу застосовуються лише до поточного слайд-шоу, тоді як налаштування програми застосовуються глобально до всієї програми.
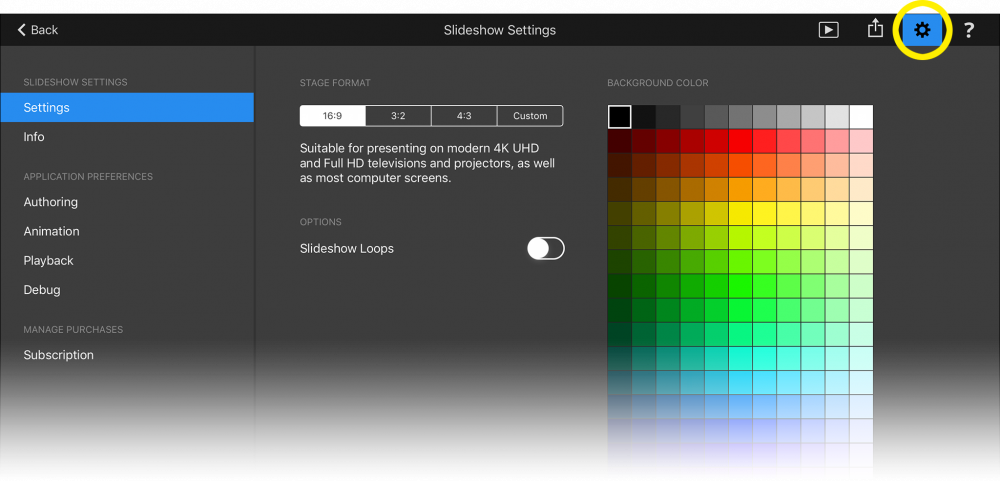
Налаштування слайд-шоу
Цей екран містить елементи керування для формату показу, циклів показу слайдів і кольору тла.
Виберіть один із попередньо визначених варіантів формату Студії або введіть Користувацький формат, ввівши щось на кшталт "1:1", "1920×1080" або "2.35". Типовим форматом є 16:9.
Якщо увімкнено Цикли слайд-шоу, під час відтворення слайд-шоу повторюватиметься нескінченно. Звичайно, ви завжди можете перервати відтворення, натиснувши кнопку Стоп.
Тло відображається за всіма шарами слайда. Існує лише один колір тла для всіх слайдів слайд-шоу.
Інформація про слайд-шоу
На цьому екрані ви можете ввести метадані до вашого слайд-шоу. Ви можете ввести Назву, Субтитри та Опис для вашого слайд-шоу. Ви також можете ввести Автор (ваше ім'я), Організація (ваша компанія) і спеціальний текст Авторське право.
Вся ця інформація використовується текстовими заповнювачами в Додавання Текст, тому рекомендується завжди вводити цю інформацію, щоб скористатися перевагами автоматичної поведінки цих текстових snippets.
Авторські налаштування
Показувати фіксовану точку панорамування та масштабування визначає, чи буде показано маленьке коло, яке вказує на фіксовану точку анімації. Ця точка фіксації - це, по суті, точка на зображенні, на яку буде спрямована увага аудиторії. Точку фіксації можна перетягнути пальцем - у цьому випадку анімація буде автоматично скоригована відповідним чином.
Якщо Завжди показувати сітку увімкнено, сітка постійно відображатиметься на Студії. Якщо цей параметр вимкнено, сітка відображатиметься лише під час перетягування шару. Крок сітки керує розміром сітки.
Якщо увімкнено Прив'язати до сітки, шари прив'язуватимуться до сітки або до країв Сцени. Зазвичай це допомагає вирівняти шари під час позиціонування їх на Сцені.
При перетягуванні медіафайлів з Медіабраузера на Розкадрування ви можете вибрати один з двох варіантів поведінки:
- Залишайтеся в медіа-браузері якщо ви хочете продовжити перетягування медіафайлів до розкадровки
- Автоматичний перехід на сцену якщо потрібно негайно розташувати нові шари на Сцені
Налаштування анімації
Тут ви можете визначити, який тип анімації буде застосовано до шарів, щойно доданих до вашого слайд-шоу. Ці налаштування також застосовуються, коли ви вибираєте команду Застосувати анімацію за замовчуванням зі спливного меню Опції.
Спочатку ви обираєте бажану швидкість анімації. Повільніша швидкість майже завжди виглядає більш професійно.
Потім виберіть тип анімації для кожного типу медіафайлу окремо: Горизонтальні зображення, Панорамні зображення, Вертикальні зображення, Квадратні зображення, Відео і Текст.
Якщо увімкнути Зберігати повністю видимим, зображення зі співвідношенням сторін, відмінним від Студії, ніколи не буде обрізано, натомість його буде винесено у поштову скриньку або у стовпчик.
Шари можна масштабувати Збільшити або Зменшити. Панорамування може бути Вгору або Вниз для вертикальних зображень, або Вліво або Вправо для панорамних зображень. Альтернативний завжди чергує перші два варіанти, наприклад, збільшити, зменшити, збільшити, зменшити тощо...
Текстові шари мають один додатковий параметр: Якщо увімкнено Прокручувати довгий текст, це створить для багаторядкового тексту ефект титрів, що прокручуються. Якщо ваш текст складається лише з одного рядка, який ширший за Ступінь, він створює ефект біржового тикера, що прокручується горизонтально.
Налаштування відтворення
Якщо увімкнено параметр Зникати панелі інструментів під час відтворення, панелі інструментів автоматично зникають невдовзі після початку відтворення. Ви можете знову відобразити панелі інструментів, торкнувшись будь-якого місця на екрані. Натисніть ще раз, щоб знову їх приховати.
Якщо увімкнено функцію Автоматичне затемнення підключених екранів, то щоразу, коли ви підключаєте новий екран до iPad (через кабель або AirPlay), цей екран автоматично затемнюватиметься. Це корисно, якщо ви не хочете, щоб аудиторія в кімнаті бачила, що ви робите на вашому iPad до початку презентації.
