Медіа-браузери надають доступ до ваших фотографій, відео та музичних бібліотек. Щоб відкрити медіа-браузер, натисніть на відповідну піктограму на нижній панелі інструментів. Іконка буде підсвічена синім кольором, а сам браузер відображатиметься у верхній частині екрана. Натисніть на іконку Сцена, щоб повернутися на Сцену.
Ліворуч відображається список контейнерів, а праворуч - самі медіафайли. Виберіть контейнер (альбом), щоб відобразити його медіафайли праворуч. Ви можете прокрутити список вниз, щоб побачити всі елементи в цьому контейнері. Щоб змінити розмір мініатюри, затисніть будь-яке зображення двома пальцями.
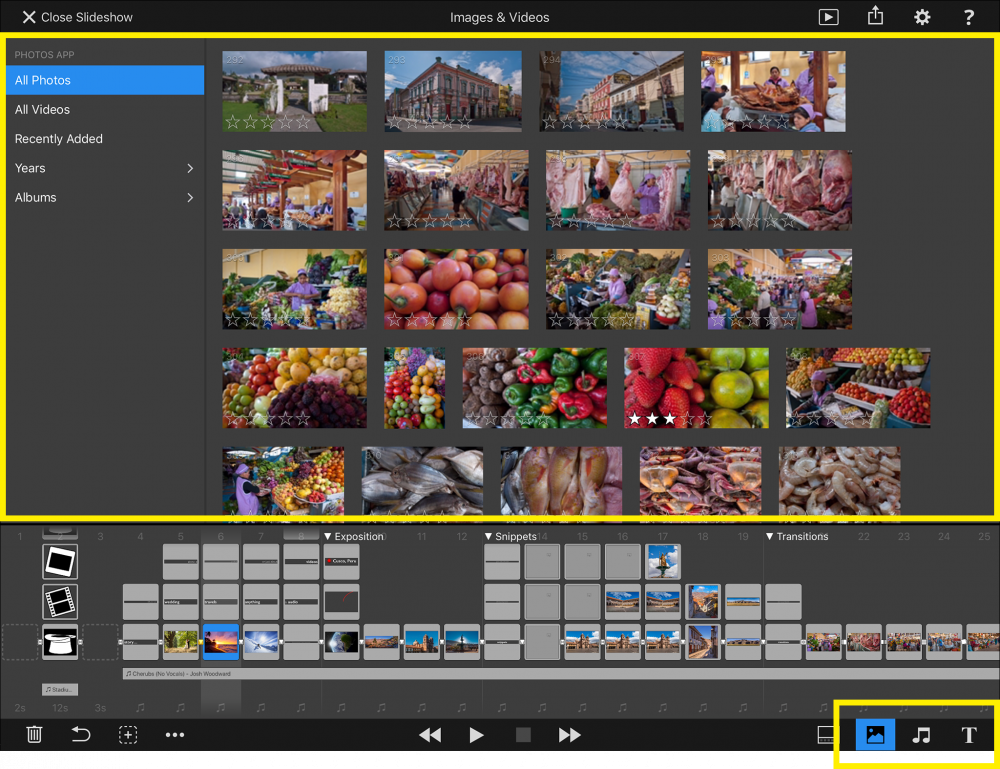
Перетягування до розкадровки
Щоб вставити зображення, відео або пісню в слайд-шоу, просто перетягніть їх на розкадрування Розкадрування. Натисніть на нього і зачекайте, поки воно трохи підніметься. За бажанням ви можете додати більше зображень для перетягування, торкнувшись їх другим пальцем - просто не піднімайте перший палець. Потім перетягніть медіафайли на розкадрування і перетягніть їх у потрібне місце. Жовтим кольором буде виділено місце, куди будуть вставлені медіафайли.
У розділі Параметри авторства ви можете вибрати бажану поведінку після перетягування файлів з медіа-браузера до розкадровки.
- Залишайтеся у медіа-браузері, щоб мати змогу перетягувати більше файлів до розкадровки.
- Автоматично поверніться на Сцену (Stage), щоб позиціонувати щойно вставлений шар.
Хмарні медіафайли
Медіафайли зі значком хмари все ще знаходяться в хмарі і ще не були викачані на цей iPad. Щоб викачати медіафайл, торкніться значка хмари. За бажанням ви також можете перетягнути хмарні файли безпосередньо до розкадрування. У цьому випадку вони будуть завантажені автоматично перед тим, як їх буде вставлено в розкадрування.
Рейтинги та фільтрація
Якщо мініатюри достатньо великі, над кожною мініатюрою відображаються "п'ять зірочок". Натисніть на зірочки, щоб оцінити кожне зображення, відео або пісню від 0 до 5.
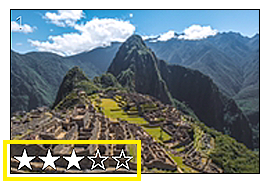
При прокручуванні вниз над мініатюрами з'явиться рядок пошуку. Тут ви можете фільтрувати медіафайли за рейтингом. Якщо вибрати 3 зірки, буде показано всі медіафайли, які мають принаймні 3 зірки. Кнопки праворуч можна використовувати для вибору діапазону зображень, вибору всіх зображень або скасування вибору всіх зображень.

Аудіо-браузер
Браузер "Аудіо" відображає всі пісні, які є у вашій медіатеці на цьому iPad. Зверніть увагу, що ви можете використовувати лише ті аудіофайли, які були завантажені на цей iPad. Хмарні композиції або потокову музику не можна використовувати з FotoMagico!
FotoMagico також постачає Безкоштовну музику, згруповану за різними настроями. Цю музику ліцензовано за ліцензією Creative Commons (CC-BY), і її можна вільно використовувати у слайд-шоу без сплати авторської винагороди композитору, але ви зобов'язані вказати його ім'я в титрах. FotoMagico автоматично вставляє слайд з музичними титрами, коли ви перетягуєте пісню без авторських відрахувань у слайд-шоу. Ви можете видалити будь-які дублікати титрів, але не видаляйте останній з них.
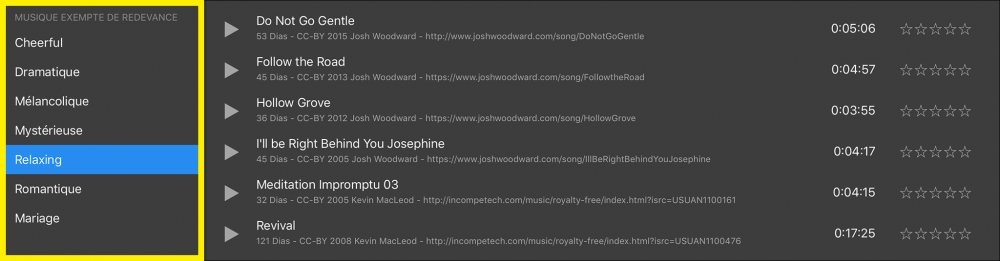
Кожна пісня також має кнопку ▶︎ з лівого боку. Натисніть на цю кнопку, щоб прослухати пісню. Натисніть на неї ще раз, щоб зупинити попередній перегляд. Синя лінія внизу відображає хід відтворення. Проведіть пальцем по лінії, щоб швидко прокрутити пісню.

Текст і фрагменти
Браузер Text & Snippets містить різні текстові слайди та інші заздалегідь визначені будівельні блоки з назвою "snippets". Деякі з цих текстових слайдів містять заповнювачі, які покладаються на інформацію, яку ви ввели в розділі "Інформація про слайд-шоу" у Налаштуваннях - тому, якщо текстовий слайд відображається не так, як очікувалося, перевірте, чи правильно ви все ввели в Налаштуваннях.
Виберіть потрібний snippet і перетягніть його на Розкадрування. Деякі snippets є простими і містять лише один шар, тоді як інші є складнішими і містять цілу послідовність слайдів.
