는 문서 창에서 가장 큰 부분을 차지합니다. 현재 스토리보드에서 선택된 슬라이드의 레이어를 표시합니다. 레이어에는 이미지, 비디오, 지도 또는 텍스트가 포함될 수 있습니다. 이러한 레이어는 스테이지에서 자유롭게 배치, 확대/축소 및 회전할 수 있습니다. 하나의 레이어만 선택된 경우 이 레이어는 스테이지에서 흰색 선택 프레임을 갖습니다.
자세히 알아보기 스테이지.
이 슬라이드에 애니메이션이 켜져 있으면 스테이지에 두 부분이 표시됩니다. 왼쪽에는 애니메이션의 시작이 표시되고 오른쪽에는 애니메이션의 끝 또는 끝이 표시됩니다. 왼쪽과 오른쪽에 다른 위치와 확대/축소 값을 사용하면 레이어의 애니메이션을 정의할 수 있습니다.
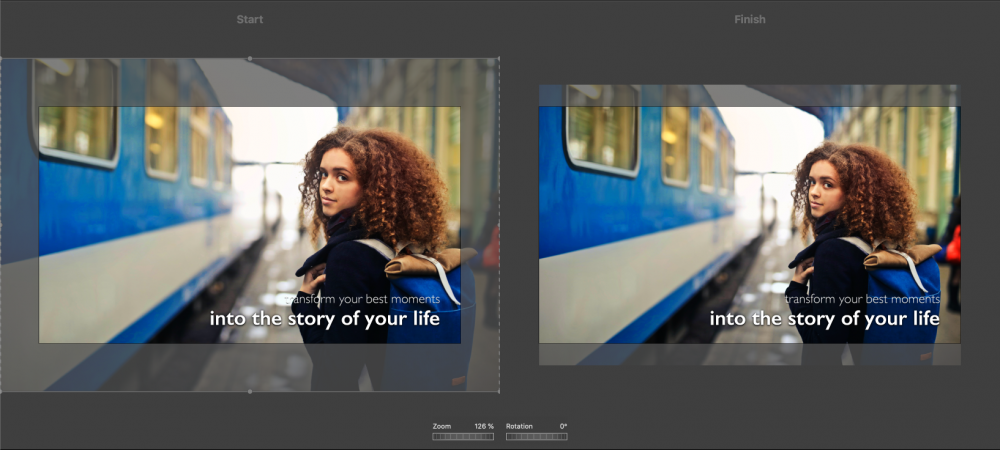
레이어 위치 지정
레이어를 배치하는 데는 여러 가지 옵션이 있습니다:
- 선택한 레이어를 드래그하여 원하는 위치로 이동합니다.
- 를 누릅니다. ⌘+화살표 키 를 눌러 선택한 레이어를 픽셀 단위로 이동합니다.
- 레이어를 마우스 오른쪽 버튼으로 클릭하고 Edit Geometry… 을 클릭하여 위치 값을 숫자로 입력합니다.
레이어 확대하기
레이어 확대/축소에는 여러 가지 옵션이 있습니다:
- 확대/축소 조그 휠을 왼쪽이나 오른쪽으로 드래그하여 선택한 레이어를 확대/축소합니다.
- 트랙패드에서 두 손가락 핀치 제스처를 사용하여 선택한 레이어를 확대/축소할 수 있습니다.
- 를 길게 누릅니다. ⌥ 키를 누른 상태에서 레이어를 클릭하고 위나 아래로 드래그하여 확대/축소합니다.
- 를 누릅니다. ⌘++ 또는 ⌘+- 키는 작은 단위로 확대 또는 축소합니다.
- 레이어를 마우스 오른쪽 버튼으로 클릭하고 Edit Geometry… 을 클릭하여 확대/축소 값을 숫자로 입력합니다.
- 선택한 레이어의 모서리 지점 중 하나를 클릭하고 끌면 확대/축소 및 위치 변경이 모두 가능합니다.
레이어 회전
레이어를 회전하는 데는 여러 가지 옵션이 있습니다:
- 회전 조그 휠을 왼쪽이나 오른쪽으로 드래그하여 선택한 레이어를 회전합니다.
- 트랙패드에서 두 손가락 회전 제스처를 사용하여 선택한 레이어를 회전합니다.
- 를 길게 누릅니다. ⌘ 키를 누른 상태에서 레이어를 클릭하고 가운데를 드래그하여 레이어를 회전합니다.
- 레이어를 마우스 오른쪽 버튼으로 클릭하고 Edit Geometry… 을 클릭하여 회전 값을 숫자로 입력합니다.
그리드 및 가이드라인에 스냅하기
레이어를 위치 지정, 확대/축소 및 회전하는 동안 녹색 또는 노란색 또는 회색 가이드라인이 표시되고 레이어가 이 가이드라인에 맞춰 스냅되는 경우가 있습니다. 녹색 가이드라인은 스테이지 가장자리 또는 중앙을 위한 것이고, 노란색 가이드라인은 레이어 가장자리 또는 중앙을 나타냅니다. 이러한 가이드라인을 사용하면 스테이지에서 레이어를 빠르게 정렬할 수 있습니다:
- 녹색 가이드라인을 사용하여 레이어를 스테이지 경계에 정렬할 수 있습니다.
- 노란색 가이드라인을 사용하여 한 레이어를 다른 레이어에 정렬할 수 있습니다.
- 노란색 가이드라인을 사용하여 스테이지의 시작 및 끝 면에 레이어를 정렬할 수 있습니다.
💬
이러한 가이드라인에 따라 자동 스냅을 일시적으로 비활성화하려면 레이어를 이동, 확대/축소 또는 회전하는 동안 Ctrl 키를 누릅니다.
제작 환경설정에서 스냅 동작을 구성할 수 있습니다.
자세히 보기 저작 환경설정.
지오메트리 복사 및 붙여넣기
한 레이어의 위치, 확대/축소 및 회전 값을 다른 레이어에 적용하고 싶을 때가 있습니다. 이 경우 레이어를 마우스 오른쪽 버튼으로 클릭하고 컨텍스트 메뉴에서 지오메트리 복사를 선택합니다. 그런 다음 다른 레이어를 마우스 오른쪽 버튼으로 클릭하고 컨텍스트 메뉴에서 지오메트리 붙여넣기를 선택합니다. 이제 두 레이어 모두 동일한 위치, 확대/축소 및 회전 값을 갖습니다. 이 기술을 사용하여
- 스테이지의 왼쪽과 오른쪽에 있는 레이어에 동일한 지오메트리를 적용합니다. 이렇게 하면 단일 레이어에 대한 애니메이션이 효과적으로 비활성화됩니다.
- 다음 슬라이드의 레이어에 동일한 지오메트리를 적용합니다. 이 기능은 특수 효과를 얻을 때 유용합니다. 필요할 때 알 수 있습니다.
