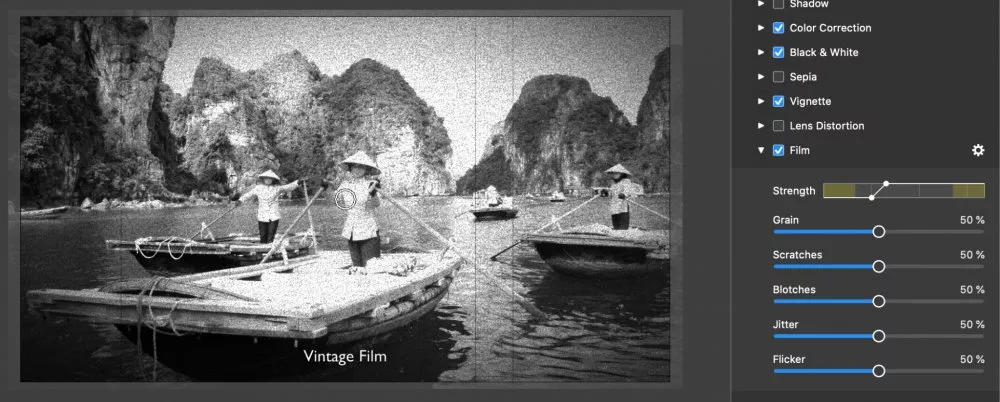레이어에는 다양한 시각 효과를 적용할 수 있습니다. 이미지 옵션, 동영상 옵션, 지도 옵션, 또는 텍스트 옵션으로 이동합니다. 효과 섹션을 펼치면 사용 가능한 효과 목록이 표시됩니다. 효과의 전체 목록은 효과에 설명되어 있습니다.
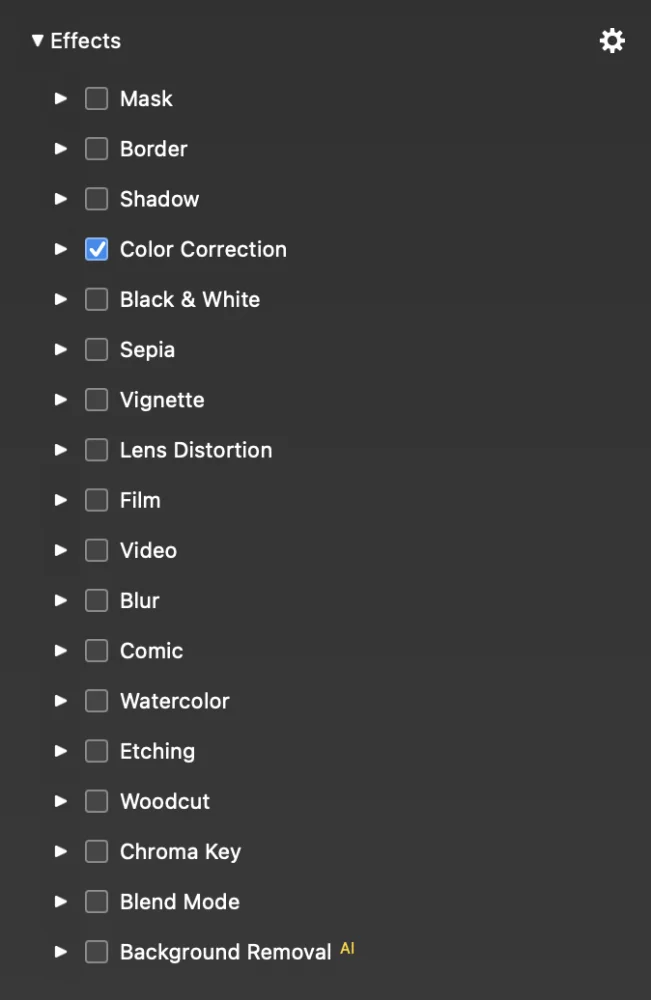
슬라이드 옵션에서 효과를 활성화하면 슬라이드의 모든 레이어에 효과가 적용됩니다. 현재 슬라이드 수준에서 사용할 수 있는 효과는 다음과 같습니다:
💬
레이어 유형에 따라 제공되는 효과 세트가 다르다는 점에 유의하세요. 예를 들어 배경 효과는 텍스트 레이어에만 사용할 수 있고 색상 보정은 이미지, 비디오 및 맵 레이어에만 사용할 수 있습니다. 필름 및 비디오 효과는 전체 슬라이드에만 사용할 수 있습니다.
효과 이름 옆의 공개 삼각형을 클릭하면 매개변수가 표시됩니다. 효과 이름 옆의 확인란을 선택하면 해당 효과를 레이어에 적용할 수 있습니다. 효과 매개변수 슬라이더를 사용하거나 텍스트 필드에 숫자 값을 입력하여 효과 자체를 사용자 지정할 수 있습니다.
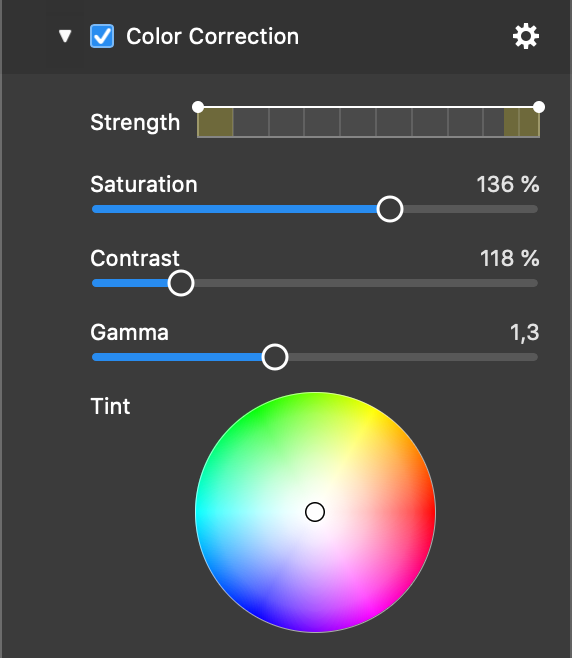
💬
두 개 이상의 확인란을 선택하면 레이어에 여러 효과를 적용할 수 있습니다. 그러나 흐림, 코믹, 수채화, 에칭 및 목판화 효과는 상호 배타적이라는 점에 유의하세요. 한 번에 하나만 활성화할 수 있습니다.
효과 강도
일부 효과에는 애니메이션이 가능한 강도 매개변수, 즉 시간에 따라 강도를 변경할 수 있는 매개변수가 있습니다. 흑백 효과를 적용하고 100% 강도로 시작하여 0% 강도로 끝나는 경우 기본적으로 회색조에서 컬러 이미지로 전환됩니다.
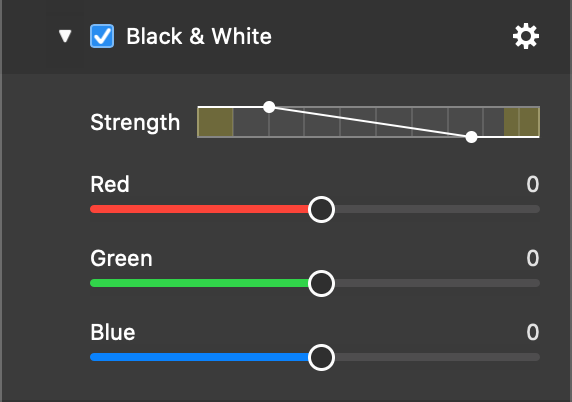
예제
가장 일반적으로 사용되는 효과는 색상 보정입니다. 포토샵, 라이트룸 또는 기타 사진 편집 애플리케이션에서 먼저 사진을 편집하면 사진의 약간의 색조를 제거할 수 있습니다. 색상 보정을 사용하면 여러 장의 연속된 사진의 색상이 일치하도록 할 수도 있습니다.
자주 사용되는 또 다른 효과는 마스크입니다. 마스크 사용하기에서 자세히 알아보세요.
효과는 흥미롭지만 덜 자주 사용되는 다양한 방법으로도 결합할 수 있습니다. 다음은 두 가지 예입니다:
이미지 레이어에서 색상 보정 효과로 이미지의 채도를 높이고 만화 효과를 적용합니다. 이미지 레이어 위에 텍스트 레이어를 추가하고 말풍선 모양으로 배경 효과를 적용합니다.
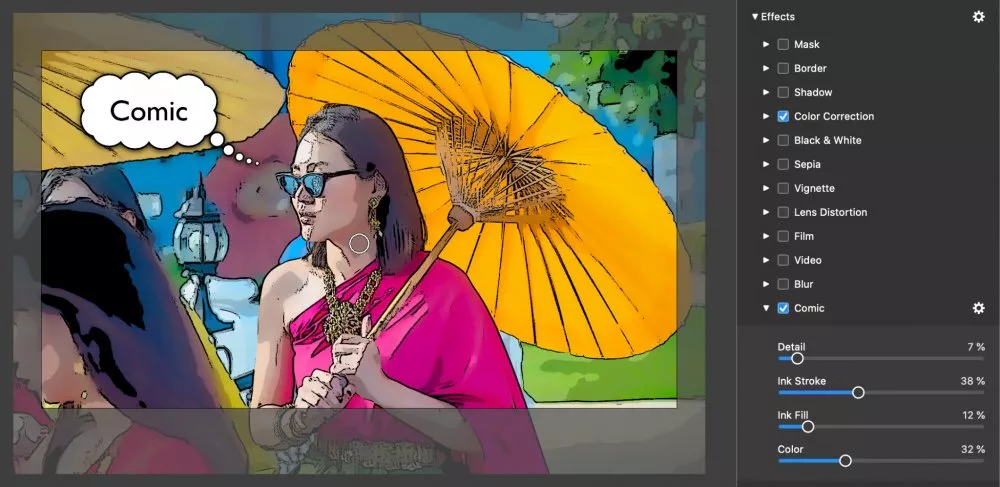
또 다른 멋진 예는 슬라이드에 여러 효과를 비디오 레이어와 결합하는 것입니다: 세피아, 비네팅, 필름입니다. 세 가지 효과의 강도는 시간이 지남에 따라 희미해지므로 거친 오래된 흑백 필름에서 현대적인 풀 컬러 필름으로 느리게 전환됩니다. "과거"에서 "현재"로 이동합니다.