스토리보드는 포토매지코의 핵심입니다. 이곳에서 스토리를 디자인할 수 있습니다. 슬라이드쇼는 슬라이드의 시퀀스이며 각 슬라이드에는 0개 이상의 시각적 콘텐츠 레이어가 포함되어 있습니다.
재생 헤드
재생 헤드는 위의 Stage에 표시된 현재 슬라이드를 나타냅니다. 배경은 약간 다른 회색 음영입니다.
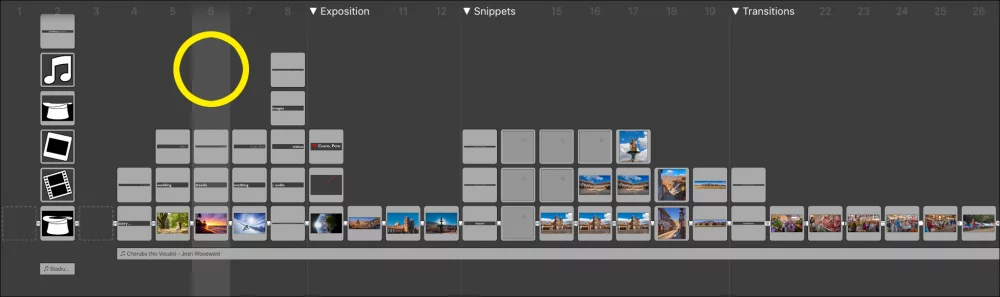
▶︎ 버튼을 탭하면 현재 재생 헤드 위치에서 재생이 시작됩니다. 재생 헤드를 이동하려면 다른 슬라이드를 탭하거나 되감기 또는 앞으로 감기 버튼을 탭하기만 하면 됩니다.

새 콘텐츠 추가
미디어 브라우저(상단)에서 스토리보드(하단)로 미디어 파일을 드래그하여 슬라이드쇼에 새 콘텐츠를 추가할 수 있습니다. 미디어 브라우저 버튼 중 하나를 탭하여 해당 미디어 라이브러리를 표시합니다. 미디어 파일이 살짝 위로 올라갈 때까지 길게 탭한 다음 스토리보드로 드래그합니다. 새 콘텐츠를 끌어다 놓으면 새 콘텐츠가 배치될 위치를 나타내는 노란색 하이라이트가 나타납니다.
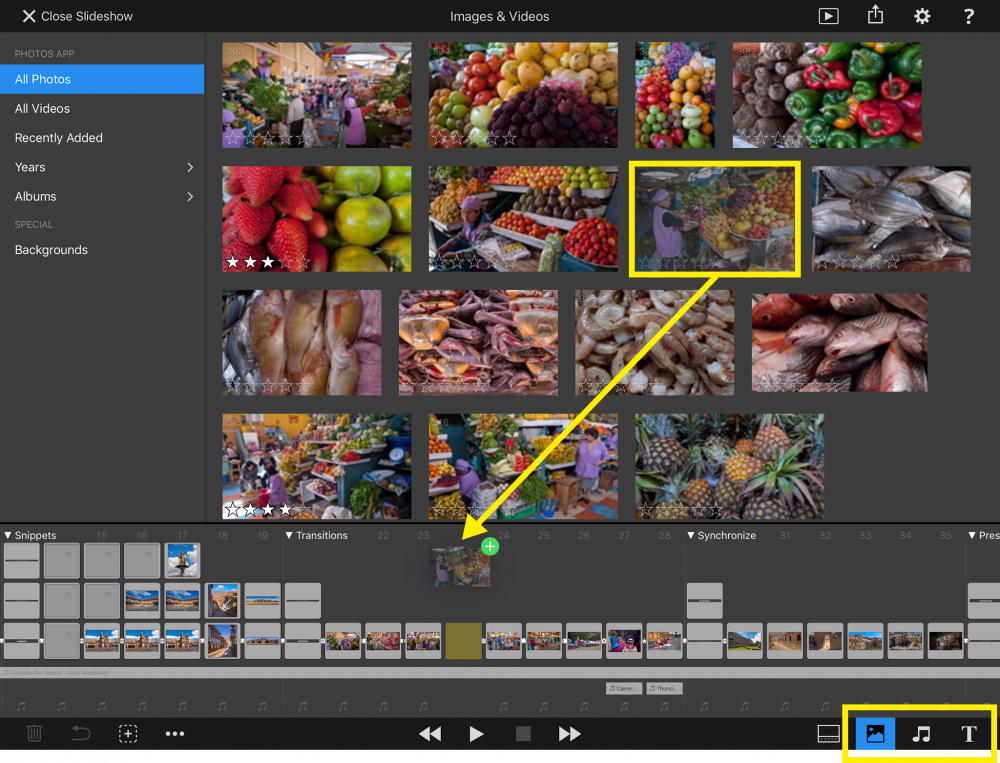
슬라이드 및 레이어 선택
각 레이어는 주위에 밝은 회색 프레임으로 시각화됩니다. 레이어를 탭하여 선택합니다. 선택하면 프레임이 파란색으로 바뀝니다.

선택 수정자 버튼을 사용하여 여러 레이어를 선택할 수 있습니다. ∙∙∙ 버튼을 한 번 탭하면 선택 수정자 버튼이 표시되고, ∙∙∙을 다시 탭하면 숨겨집니다. 수정자 버튼은 왼쪽에서 오른쪽으로 표시됩니다: 다수 선택하기, 범위 선택하기, 모두 선택하기, 모두 선택 해제하기입니다.

- 길게 누르기 여러 개 선택를 누른 상태에서 다른 손으로 여러 레이어를 탭하여 선택하거나 선택 해제합니다. macOS 사용자의 경우 Cmd 수정자 키를 누르는 것과 비슷합니다.
- 길게 누르기 범위 선택을 누른 다음 다른 손으로 첫 번째 슬라이드와 마지막 슬라이드를 탭하여 전체 범위를 선택합니다. macOS 사용자의 경우 - Shift 수정 키와 유사합니다.
- 탭 모두 선택 를 클릭하여 슬라이드쇼의 모든 슬라이드와 레이어를 선택합니다.
- 탭 모두 선택 해제 를 클릭하여 모든 선택을 취소합니다.
슬라이드 및 레이어 삭제하기
레이어 또는 슬라이드를 삭제하려면 먼저 해당 레이어 또는 슬라이드를 선택합니다. 그런 다음 삭제 버튼을 탭합니다. 마음이 바뀌면 언제든지 실행 취소 버튼을 탭하여 이력 변경을 표시할 수 있습니다. 그런 다음 이전 단계를 탭하여 삭제를 취소합니다.

슬라이드 및 레이어 재정렬
슬라이드를 드래그하여 순서를 바꿀 수 있습니다. 슬라이드를 드래그하려면 슬라이드가 살짝 위로 올라갈 때까지 길게 누릅니다. 다른 손가락으로 탭하여 드래그할 슬라이드를 더 추가할 수 있지만 첫 번째 손가락을 떼지 마세요! 그런 다음 선택한 슬라이드를 새 위치로 드래그하여 놓습니다. 다시 말하지만, 노란색 하이라이트가 드롭 위치를 나타냅니다.
동일한 드래그 앤 드롭 기법을 사용하여 슬라이드 내의 레이어를 재정렬할 수 있습니다. 레이어가 살짝 들어올 때까지 길게 누릅니다. 그런 다음 위나 아래로 드래그하여 새 위치에 놓습니다. 가장 높은 레이어는 Stage에서 가장 앞에 위치하게 됩니다.
슬라이드 및 레이어 옵션 편집
레이어를 두 번 탭하면 옵션 팝업이 열립니다. 이 팝업의 내용은 탭한 레이어 유형에 따라 다릅니다.
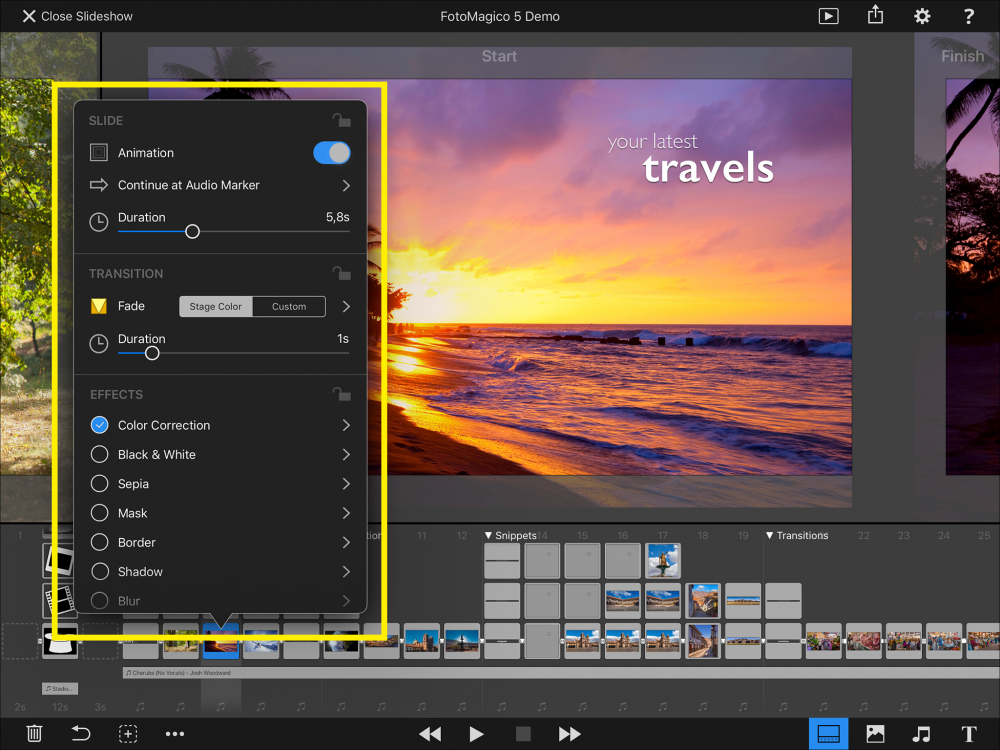
옵션에서 변경한 내용은 항상 스토리보드에서 선택한 모든 개체에 적용됩니다. 따라서 슬라이드 지속 시간이나 전환 유형과 같은 매개변수를 한 번에 여러 슬라이드에 대해 변경할 수 있습니다. 물론 툴바의 실행 취소 버튼을 탭하고 변경 내역에서 다시 이동하면 변경한 내용을 되돌릴 수 있습니다.
