デスクトップでFotoMagicoを始め、最初のスライドショーを作成する方法を学びます。
FotoMagico入門チュートリアルの記録:
FotoMagico™ 6へようこそ。この短い入門チュートリアルでは、FotoMagicoの使い方をご紹介します。さっそく始めてみましょう。
新しいスライドショーを作成するには、最後のメニューから新規を選択します。スライドショーの名前を入力し、まだ入力されていない場合は、作成者フィールドに自分の名前を入力します。そして、作成をクリックします。
FotoMagicoのドキュメントウィンドウは、ストーリーボード、ステージ、サイドバーの3つのエリアに分かれています。ストーリーボードはスライドショーのシーケンスを配置する場所です。ステージでは、各スライドのレイヤーを配置できます。サイドバーには、さまざまなメディアブラウザと、すべてを微調整するためのオプションがあります。
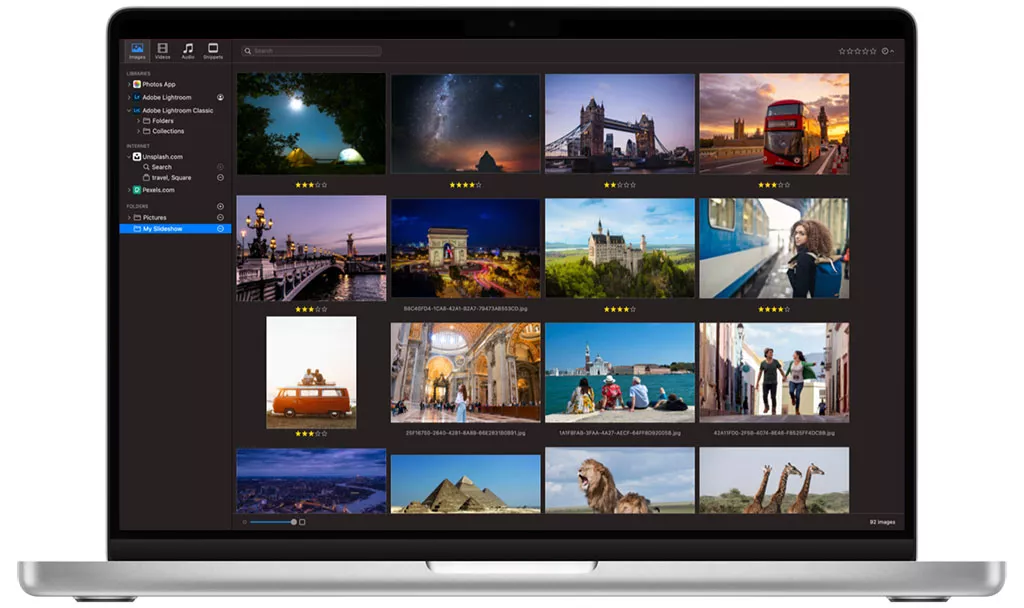
サイドバーを画像ブラウザに切り替え、希望のフォルダを選択し、画像をいくつかストーリーボードにドラッグします。再生ボタンをクリックしてプレビューしてください。ご覧のように、スライドには自動的にデフォルトの持続時間とアニメーションが設定されます。
スライドはstoryboard内でドラッグすることで並べ替えることができます。ステージは、個々のスライドのレイヤーを表示します。ここでは、異なる位置やズーム係数を設定することにより、必要に応じてレイヤーを配置したり、ズームすることができます。開始と終了については、各レイヤーのアニメーションを調整することができます。
次に、スライドショーにオーディオを追加しましょう。ブラウザをsnippetsに切り替え、ミュージックセクションからストーリーボードに曲をドラッグします。ミュージックsnippetにオーディオマーカーが含まれているので、スライドは自動的に音楽のビートに同期します。
snippetsは、スライドショーのオーサリングをスピードアップする再利用可能なコンポーネントです。イントロセクションから、山のsnippetをスライドショーの最初にドラッグします。クレジットセクションから、FotoMagico snippetで作られたローリングクレジットをスライドショーの最後にドラッグします。
完成したスライドショーを見るには、再生メニューからフルスクリーン再生を選択します。Macにプロジェクターを接続している場合は、プロジェクターを再生画面として選択できます。
完成したスライドショーを世界中の人々と共有する一つの方法は、共有メニューからYouTubeを選択することです。YouTubeアカウントにログインし、必要な情報をすべて入力し、「続ける」をクリックしてスライドショーをレンダリングしてアップロードします。
以上、初めてのスライドショーの作り方を簡単にご紹介しました。FotoMagicoの使い方についてさらに詳しく知りたい方は、FotoMagicoのヘルプをご覧いただくか、スライドショーメニューから新規作成を選択し、チュートリアルセクションに切り替えて、より詳細なチュートリアルをダウンロードしてください。
FotoMagicoチュートリアルをお楽しみください。
