上部のツールバーの設定ボタンをタップすると、設定と環境設定画面が表示されます。
左側のサイドバーには、いくつかのページが3つのグループに分かれて表示されます:スライドショー設定、アプリケーション設定、購入の管理です。スライドショー設定は現在のスライドショーにのみ適用され、アプリケーション設定はアプリ全体に適用されます。
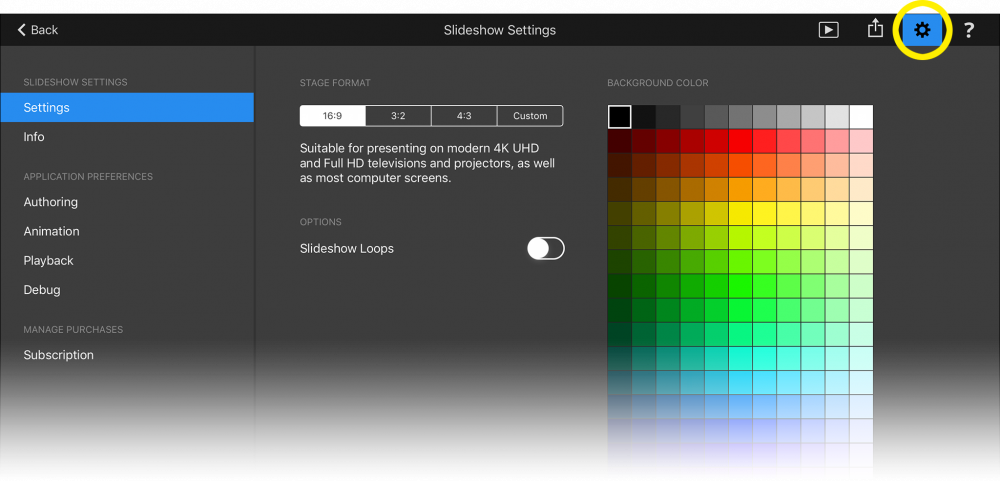
スライドショーの設定
この画面にはステージ・フォーマット、スライドショー・ループ、背景色のコントロールがあります。
ステージフォーマットは、あらかじめ定義された選択肢のいずれかをタップするか、「1:1」、「1920×1080」、「2.35」などのように入力してカスタムフォーマットを入力します。デフォルトのフォーマットは 16:9 です。
スライドショーループが有効な場合、スライドショーは再生中にエンドレスに繰り返されます。もちろん、停止ボタンをタップすれば、いつでも再生を中断できます。
背景色は、スライドのすべてのレイヤーの後ろに表示されます。スライドショーのすべてのスライドの背景色は1つだけです。
スライドショー情報
この画面でスライドショーのメタデータ情報を入力できます。スライドショーのタイトル、サブタイトル、説明を入力できます。また、Author(あなたの名前)、Organization(あなたの会社)、特別なCopyrightテキストを入力できます。
この情報はすべて、追加テキストのテキストプレースホルダで使用されますので、これらのテキストsnippetsの自動動作の恩恵を受けるために、常にこの情報を入力することをお勧めします。
オーサリング環境設定
Show Pan & Zoom Fix Point は、アニメーションのフィックスポイントを示す小さな円を表示するかどうかを決定します。このフィックスポイントは、基本的に観客の注意が向けられるイメージ内のポイントです。フィックスポイントは指でドラッグすることができ、この場合、アニメーションはそれに応じて自動的に調整されます。
Alway Show Grid を有効にすると、ステージにグリッドが常時表示されます。無効にすると、グリッドはレイヤーをドラッグしている間だけ表示されます。グリッド間隔はグリッドの大きさをコントロールします。
Snap to Grid を有効にすると、レイヤーはグリッドまたは Stage の端にスナップします。これは通常、レイヤーをステージ上に配置する際に、レイヤーの位置を揃えるのに役立ちます。
メディア ブラウザからストーリーボードにメディア ファイルをドラッグする場合、2 つの動作のいずれかを選択できます:
- メディアブラウザにとどまる さらにメディアファイルをストーリーボードにドラッグしたい場合
- 自動的にステージに切り替わる 新しいレイヤーをすぐにステージに配置したい場合
アニメーションの設定
ここでは、スライドショーに新しく追加されたレイヤーに適用されるアニメーションの種類を決定できます。これらの設定は、オプションポップアップからデフォルトアニメーションを適用コマンドを選択するときにも関連します。
まず、希望のアニメーション速度を選択します。ほとんどの場合、遅い速度の方がよりプロフェッショナルに見えます。
次に、メディアファイルの種類ごとにアニメーションの種類を選択します:水平画像、パノラマ画像、垂直画像、正方形画像、動画、テキスト。
Keep Completely Visible を有効にすると、ステージ と異なるアスペクト比の画像は決してトリミングされず、代わりにレターボックスまたはピラーボックスになります。
レイヤーは In または Out にズームできます。パンニングは垂直画像では上または下、パノラマ画像では左または右です。Alternateは常に最初の2つの選択肢を交互に表示します。例えば、ズームイン、ズームアウト、ズームイン、ズームアウトなどです。
テキストレイヤーには1つの追加オプションがあります:Scroll Long Text が有効な場合、複数行テキストのローリングクレジット風のエフェクトが作成されます。テキストが Stage よりも幅の広い一行だけの場合、水平にスクロールするストックティッカー風のエフェクトが作成されます。
再生設定
Fadeout Toolbars When Playback Starts を有効にすると、playback が開始した直後にツールバーが自動的にフェードアウトします。画面のどこかをタップすると、ツールバーを再び表示できます。もう一度タップすると、再び非表示になります。
接続された画面を自動的にフェードアウトするを有効にすると、新しい画面を iPad に (ケーブルまたは AirPlay 経由で) 接続するたびに、この画面が自動的にブラックアウトされます。これは、プレゼンテーションの開始前に、iPadで現在行っていることを会場の聴衆に見せたくない場合に便利です。
