ストーリーボードはFotoMagicoの心臓部です。ここでストーリーをデザインします。スライドショーは一連のスライドで、各スライドには0層以上のビジュアルコンテンツが含まれています。
プレイヘッド
プレイヘッドは、ステージの上に表示されている現在のスライドを示します。その背景は、わずかに異なるグレーの色合いです。
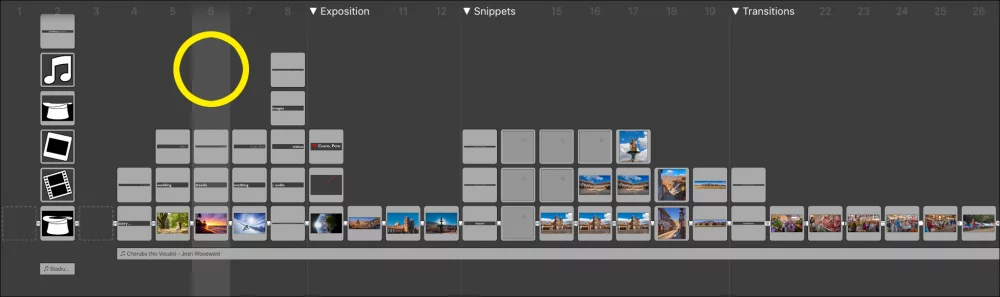
▶︎ ボタンをタップすると、現在の再生ヘッド位置から再生が始まります。再生ヘッドを移動するには、別のスライドをタップするか、巻き戻しまたは送りボタンをタップするだけです。

新しいコンテンツの追加
メディアブラウザ(上部)からストーリーボード(下部)にメディアファイルをドラッグすることで、スライドショーに新しいコンテンツを追加できます。メディアブラウザボタンのいずれかをタップすると、対応するメディアライブラリが表示されます。メディアファイルが少し浮き上がるまでタップ&ホールドし、ストーリーボードまでドラッグします。ドロップすると、新しいコンテンツが配置される場所を示す黄色のハイライトが表示されます。
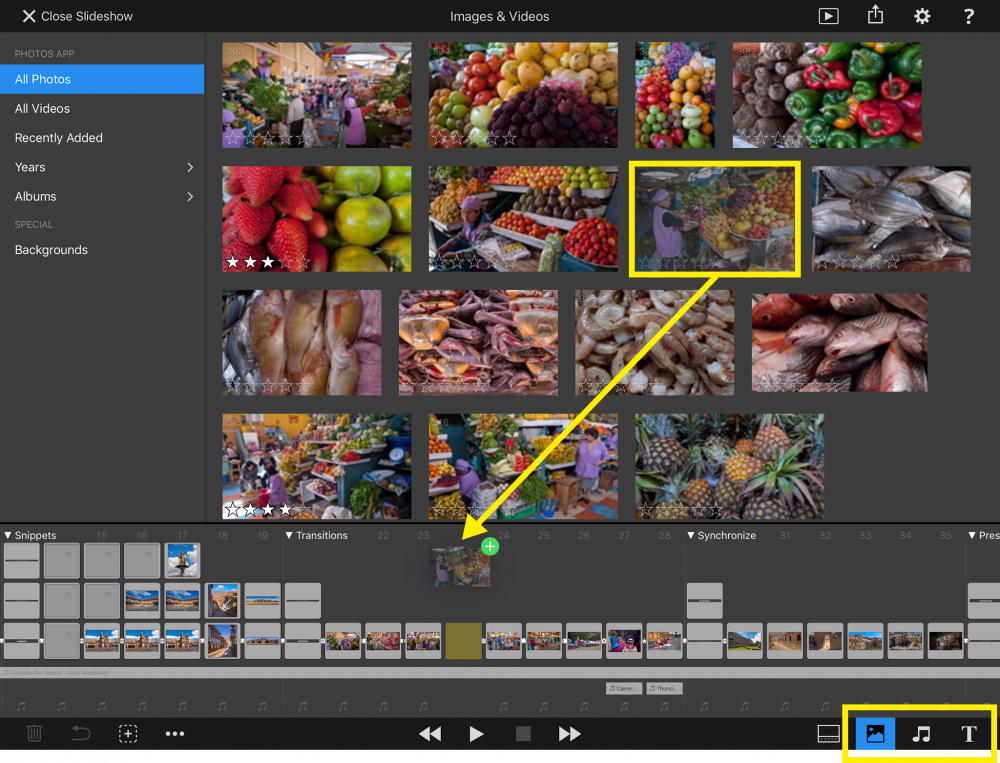
スライドとレイヤーの選択
各レイヤーは薄いグレーの枠で囲まれて表示されます。レイヤーをタップして選択します。選択されると枠が青くなります。

選択修飾ボタンを使って複数のレイヤーを選択することができます。∙∙ボタンを一度タップすると選択修飾ボタンが表示され、∙∙をもう一度タップすると非表示になります。モディファイアボタンは左から右に並んでいます:複数選択、範囲選択、全選択、全選択解除です。

- タップ・アンド・ホールド 複数選択を押しながら、もう一方の手で様々なレイヤーをタップし、選択または選択解除する。macOSユーザーにとっては、これはCmd修飾キーを押すのと似ている。
- タップ・アンド・ホールド 範囲を選択もう一方の手で、最初のスライドと最後のスライドをタップして、全範囲を選択します。macOSユーザーの場合 - これはShift修飾キーに似ています。
- をタップする。 すべて選択 をクリックして、スライドショーのすべてのスライドとレイヤーを選択します。
- をタップする。 すべて選択解除 ですべての選択を解除する。
スライドとレイヤーの削除
レイヤーやスライドを削除するには、まずそれらを選択します。そして削除ボタンをタップします。もし気が変わったら、いつでも取り消しボタンをタップして変更履歴を表示させることができます。そして、削除を取り消すために前のステップをタップします。

スライドとレイヤーの並べ替え
スライドをドラッグして並べ替えることができます。スライドをドラッグするには、スライドが少し持ち上がるまでタップしたままにします。別の指でスライドをタップしてドラッグするスライドを追加できます!選択したスライドを新しい場所にドラッグし、ドロップします。この場合も、黄色のハイライトがドロップ場所を示します。
同じドラッグ&ドロップのテクニックで、スライド内のレイヤーを並べ替えることができます。レイヤが少し浮き上がるまで、レイヤをタップ&ホールドします。次に、それを上下にドラッグして、新しい場所にドロップします。一番高いレイヤーは、ステージの一番前になります。
スライド&レイヤーオプションの編集
レイヤーをダブルタップすると、オプションポップアップが開きます。このポップアップの内容は、タップされたレイヤーの種類によって異なります。
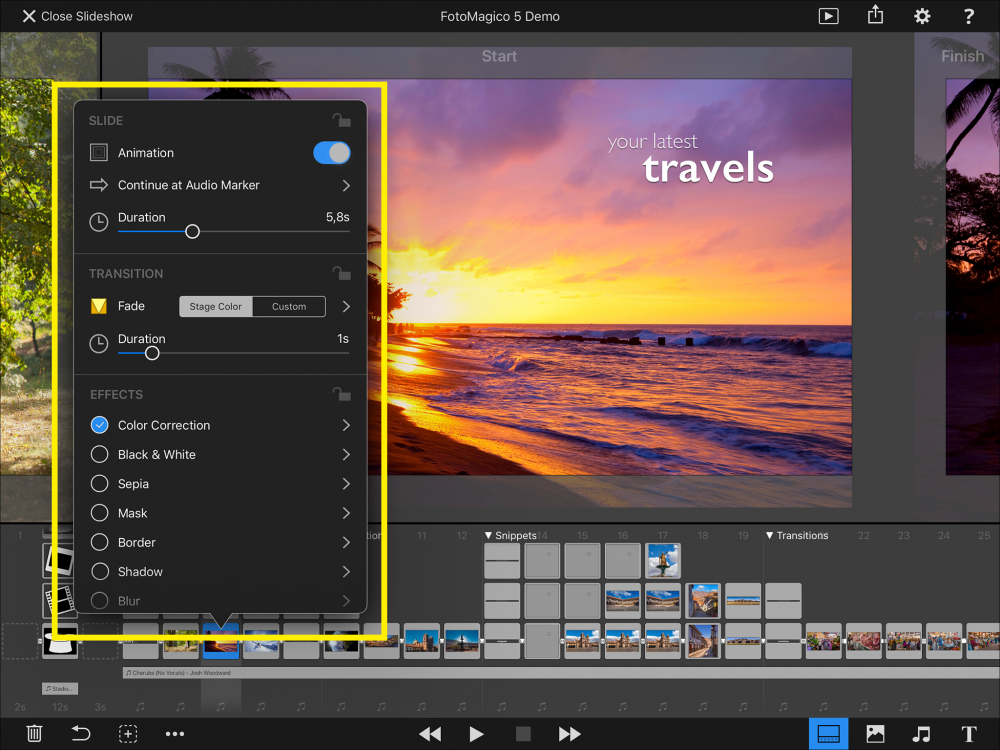
オプションで行った変更は、常にストーリーボードで選択されたすべてのオブジェクトに適用されます。そのため、スライドの持続時間やトランジションタイプのようなパラメータを、1つのステップで複数のスライドに対して変更することができます。もちろん、ツールバーの元に戻すボタンをタップし、変更履歴に戻ることで、行った変更を元に戻すことができます。
