スライドショーを再生するには2つの方法がある:
- ドキュメントウィンドウでのプレビュー
- 観客の前でフルスクリーン再生
💬
コンピュータに複数のディスプレイが接続されている場合、またはMacにプロジェクターが接続されている場合、フルスクリーン再生用に任意のディスプレイまたはプロジェクターを選択できます。
プレビュー再生
スライドショーをオーサリングしている間、定期的にスライドショーのセクションをプレビューして、編集の選択を判断したいと思うでしょう。
- 再生ヘッドをこの希望のスライドに移動させる。
- 下部ツールバーの▶︎ ボタンをクリックし、プレビュー再生を開始します。
- プレビュー再生を停止するには、下部ツールバーの ◾️ ボタンをクリックします。
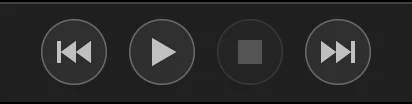
💬
また、スペースキーを押すことで、プレビュー再生を素早く開始・停止することができます。
フルスクリーン再生
スライドショーが完成したら、それを観客に見せたいと思うでしょう。いくつかのオプションがあります。
- 聴衆が2、3人しかいない場合は、Macの周りに集まって、内部のスクリーンで直接スライドショーを再生することもできます。
- 大人数の場合は、Macをアダプター経由で大画面テレビに接続した方が便利です。 HDMI ケーブル
- さらに大人数の場合は、テレビでは不十分で、デジタルプロジェクターとスクリーン、そして暗い部屋が必要です。この場合、Macとプロジェクターを HDMI ケーブル
再生を開始する前に、ツールバーの ◀︎◀︎ ボタンをクリックしてスライドショーの開始位置に移動します。次に、Play Fullscreen...メニューからフルスクリーン再生...を選択します。
Macに複数のディスプレイやプロジェクターを接続している場合、再生を開始する前に再生画面を選択するよう求められます。
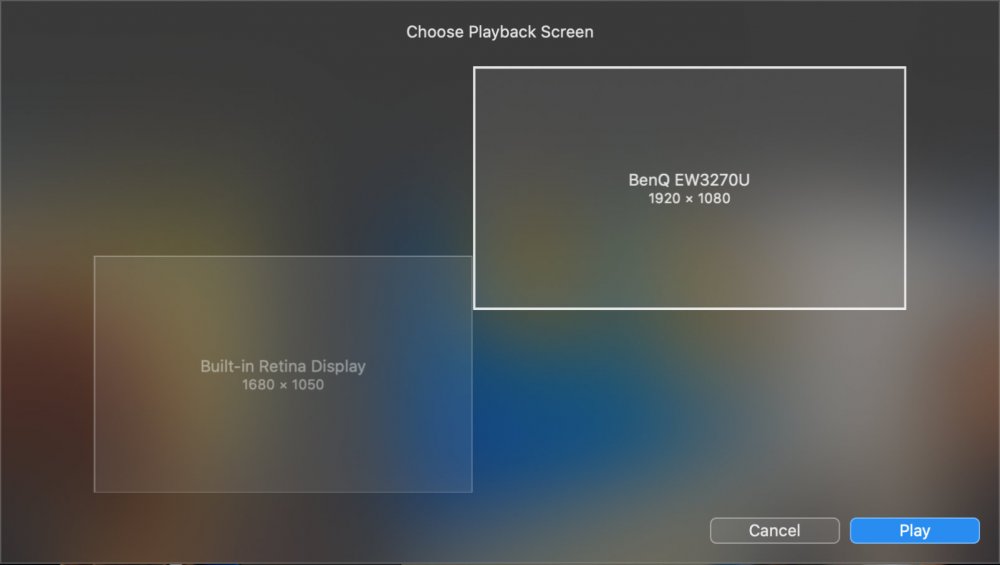
インタラクティブ・コントロール
スライドショーは、オーサリング中に決めたタイミングに従います。しかし、ライブの聴衆の前でスライドショーを提示する場合は、このタイミングから逸脱したい場合があります。ここでは、インタラクティブなコントロールのためのいくつかのオプションを紹介します:
- 特定のスライドについて説明する時間が必要な場合など、 ▌▌ボタンをクリックして再生を一時停止します。
- 再生を再開するには、▶︎ ボタンをクリックします。
- を押す。 → キーで次のスライドにジャンプします。
- を押す。 ⌥+→ キーで次のチャプターにジャンプする。このキーの組み合わせは、エンドレスにループするチャプターを終了するときにも使われる。
- からチャプター名を選択します。 Chapter サブメニュー Slideshow メニューからその章の最初にジャンプする。
- を押す。 エスケープ または ⌘+. キーで再生を停止する。
テレプロンプター
テレプロンプターは、聴衆の前でスライドショーを発表する際に、スライドショーのライブナレーションを支援します。別のスクリーンやプロジェクターでスライドショーを再生しながら、内部スクリーンのドキュメントウィンドウにスライドノートを表示します。
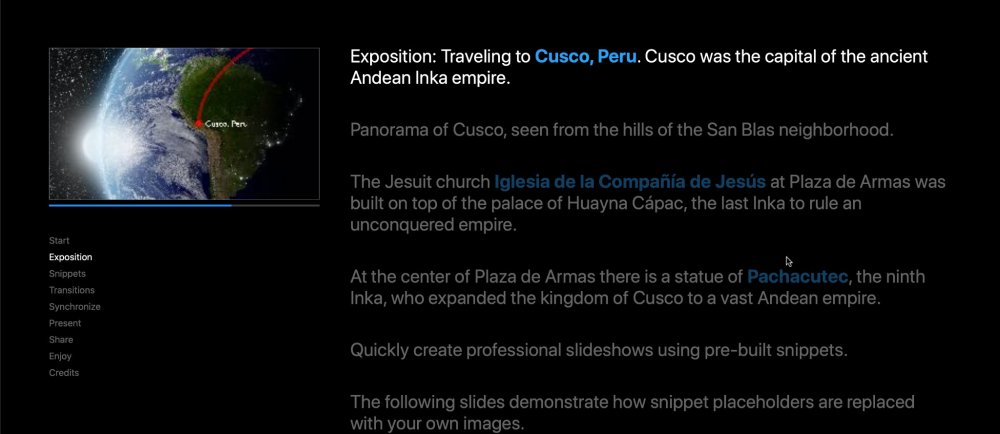
左の列には、現在のスライドのプレビューと、このスライドの残り時間を示すプログレスバーが表示されます。スライドショーに章がある場合、プレビューの下に章名が表示されます。チャプター名をクリックすると、そのチャプターの最初にすばやくジャンプします。
右の列には、現在のスライドと今後のスライドのノートが表示されます。
💬
聴衆の前でプレゼンをしている間、これらの方が素早く読むことができるからです。p(バナー重要). テレプロンプターは、スライドノートを入力した場合のみ使用できます。Macにセカンドスクリーンまたはプロジェクターが接続されていない場合、テレプロンプターを見ることはできません。
再生バリエーション
複数の再生バリエーションを持つスライドショーを作成した場合 (Using Chapters を参照)、プレビューまたはフルスクリーン再生を開始するときに、どの再生バリエーションを再生するかを選択できます。
- A"、"B"、または "C "のいずれかを選択します。 Variants サブメニュー Play menu。
- このスライドショーに含まれるすべてのチャプターを、含まれるバリエーションに関係なく再生したい場合は、"All "を選択してください。
💬
Variants サブメニューは、現在のスライドショードキュメントに複数の variants が含まれている場合にのみ表示されます。
