ステージはドキュメントウィンドウの中で最も大きな部分を占めます。ストーリーボードで現在選択されているスライドのレイヤーが表示されます。レイヤーには画像、ビデオ、マップ、テキストが含まれます。これらのレイヤーはステージ上で自由に配置、ズーム、回転することができます。レイヤーが1つだけ選択されている場合、そのレイヤーはステージ上に白い選択枠が表示されます。
続きを読む ステージ.
このスライドでアニメーションがオンになっている場合、ステージには2つの部分が表示されます。左側はアニメーションの開始を表示し、右側はアニメーションの終了を表示します。左側と右側で異なる位置とズーム値を使用すると、レイヤーのアニメーションが定義されます。
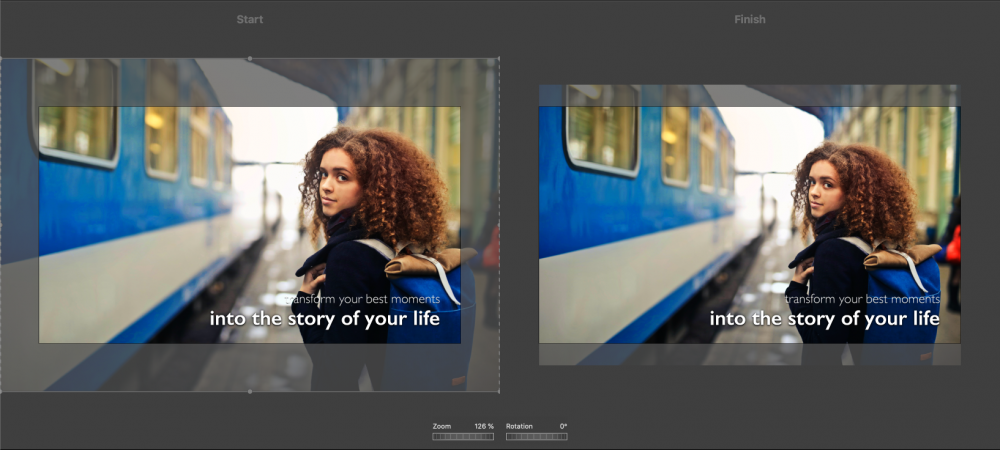
レイヤーの配置
レイヤーを配置するにはいくつかのオプションがある:
- 選択したレイヤーをドラッグして希望の位置に移動する。
- を押す。 ⌘+矢印キー で選択レイヤーをピクセル単位で移動します。
- レイヤーを右クリックして Edit Geometry… コンテキストメニューから、ポジションの値を数値で入力します。
レイヤーのズーム
レイヤーのズームにはいくつかのオプションがある:
- ズームジョグホイールを左右にドラッグして、選択したレイヤーをズームします。
- トラックパッドで2本指のピンチ・ジェスチャーを使って、選択したレイヤーをズームします。
- を保持する。 ⌥ キーを押しながらレイヤーをクリックし、上下にドラッグしてズームする。
- を押す。 ⌘++ または ⌘+- キーで小刻みにズームアップまたはズームダウン。
- レイヤーを右クリックして Edit Geometry… コンテキストメニューから、ズーム値を数値で入力する。
- 選択したレイヤーのコーナーポイントの一つをクリック&ドラッグすると、ズームと再配置の両方ができる。
レイヤーの回転
レイヤーの回転にはいくつかのオプションがある:
- 回転ジョグホイールを左右にドラッグして、選択したレイヤーを回転させます。
- トラックパッド上で2本指の回転ジェスチャーを使い、選択したレイヤーを回転させます。
- を保持する。 ⌘ キーを押しながらレイヤーをクリックし、その中心をドラッグしてレイヤーを回転させます。
- レイヤーを右クリックして Edit Geometry… コンテキストメニューから回転値を数値で入力する。
グリッドとガイドラインへのスナップ
レイヤーの位置決め、ズーム、回転中に、緑や黄色、グレーのガイドラインが表示され、レイヤーがこれらのガイドラインにスナップすることがあります。緑色のガイドラインはステージのエッジまたは中心を示し、黄色のガイドラインはレイヤーのエッジまたは中心を示します。これらのガイドラインの助けを借りて、ステージ上のレイヤーを素早く揃えることができます:
- 緑のガイドラインを使って、レイヤーをステージの境界線に合わせることができます。
- 黄色のガイドラインを使って、あるレイヤーと別のレイヤーの位置を合わせることができます。
- 黄色のガイドラインを使用して、レイヤーをステージの開始側と終了側に揃えることができます。
💬
これらのガイドラインへの自動スナップを一時的に無効にしたい場合は、Ctrlキーを押しながらレイヤーを移動、ズーム、回転させます。
スナップ動作は、オーサリング環境設定で設定できます。
もっと読む オーサリング環境設定.
ジオメトリのコピー&ペースト
あるレイヤーの位置、ズーム、回転の値を別のレイヤーに適用したい場合があります。このような場合は、レイヤーを右クリックし、コンテキストメニューから Copy Geometry を選択します。次に別のレイヤーを右クリックし、コンテキストメニューから Paste Geometry を選択します。これで両方のレイヤーの位置、ズーム、回転の値が同じになりました。このテクニックを使用して
- Stageの左右のレイヤーに同じジオメトリを適用する。これにより、1つのレイヤーのアニメーションが効果的に無効になります。
- 同じジオメトリを次のスライドのレイヤーに適用する。これは、いくつかの特殊効果を達成するのに便利です。いつ必要になるかわかります。
