本节介绍如何调整幻灯片持续时间、音频淡入/淡出、音频音量以及图像与音频同步。首先点击时间线按钮切换到时间线视图。
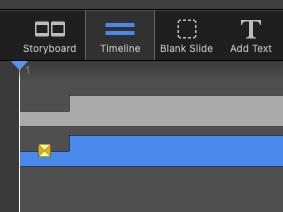
然后使用窗口左下方的滑块选择合适的时间刻度。向右拖动滑块,就可以水平放大,对时间的任何调整都会更加精确。

手动调整持续时间
时间轴视图以矩形条的形式显示幻灯片,宽度与幻灯片持续时间成正比。持续时间越长,矩形条就越宽。当一张幻灯片与下一张幻灯片重叠时,会显示一个 "阶梯 "形状。这个阶梯称为过渡间隔。过渡间隔的中间显示一个图标,表示过渡类型。拖动垂直边缘的下半部分(A),可以调整幻灯片的持续时间。拖动垂直边缘的上半部分 (B) 时,可调整过渡持续时间。

- 要调整幻灯片的持续时间,请单击下半部分边缘 (A),然后向左或向右拖动。拖动时光标会变成方向箭头,幻灯片的宽度也会随之改变。
- 要调整过渡的持续时间,请单击上半部边缘 (B),然后向左或向右拖动。拖动时光标会变为方向箭头,过渡间隔的宽度也会随之改变。
在时间线视图中拖动所做的任何更改也会显示在侧边栏的 滑动选项中。
手动同步到音频
时间轴视图显示每个音频项目的波形。这种可视化的音频波形显示方式可让您通过识别高振幅(声音较大)或低振幅(声音较小)来定位歌曲(或特效或旁白)的某些点。然后,您可以调整幻灯片的持续时间,以便在适当的时间进行过渡。例如,您可能希望在音频音量增大时的某个点开始播放幻灯片。波形可以帮助你直观地找到准确的位置。

⚠
用这种手动方式将幻灯片与音频同步有一个很大的缺点:如果在当前位置之前更改任何幻灯片,所有内容都可能发生水平移动,同步几乎肯定会丢失。因此,FotoMagico 还提供了音频标记,作为幻灯片与音频同步的更好、更强大的机制。
与音频标记同步
音频标记是音轨中重要时间的指示器。在一首歌中,音频标记会放在音乐的节拍上。标记以红色细线的形式显示在音频波形的顶部。标记可以是活动的(不透明红线),也可以是非活动的(透明红线)。只有激活的标记才用于同步。
当音频带有标记,且音频轨道上方的幻灯片设置为 "在音频标记处 "继续播放时,总是在当前播放的音频经过活动标记时过渡到下一张幻灯片。这有助于保持同步,即使当前幻灯片前面的内容已更改。
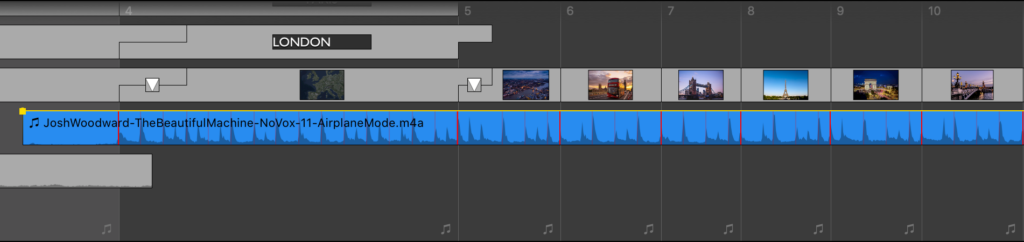
有几种不同的方法可以添加标记,使幻灯片与音频同步:
- 从片段浏览器拖入音乐 snippet。这些音轨已带有音频标记。
- 使用 Audio Marker 助理
- 右键单击时间线视图中的音轨,然后选择 Add 从 Audio Marker 子菜单。
要删除音频标记,您可以
- 用户 Audio Marker 助理
- 右键单击时间线视图中的音轨,然后选择 Delete 从 Audio Marker 子菜单。
通过剪切幻灯片编辑视频
在时间线视图中刷新时,按下 C 键可将当前在舞台中可见的幻灯片切割成两个独立的幻灯片。幻灯片将在当前播放头位置被切割成两个独立的幻灯片。
这对编辑长视频序列特别有用。将长视频片段放入时间轴。然后单击播放头,开始拖动播放头以浏览视频。舞台将以当前播放头时间显示视频。无论何时想剪切视频,按下 C 键即可。您可以多次这样做。完成后,松开鼠标键。现在你将拥有多张幻灯片,而不是最初的单张幻灯片。现在你可以选择并删除那些你不想要视频片段的幻灯片。
💬
这项技术并不局限于包含视频的幻灯片。您还可以剪切包含图像或标题的幻灯片。
