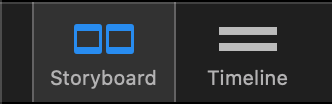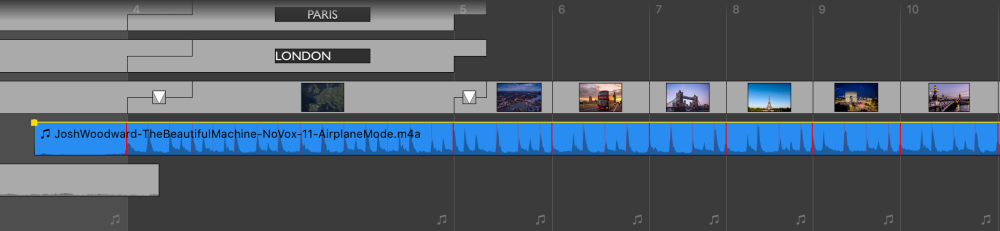Cette section décrit la manière d’ajuster la durée des diapositives, les fondus entrants/sortants audio, le volume audio et de synchroniser les images avec l’audio. Commencez par basculer vers la vue Chronologie en cliquant sur le bouton Chronologie.
Sélectionnez ensuite la durée appropriée à l’aide du curseur situé en bas à gauche de la fenêtre. Faire glisser le curseur vers la droite vous permet de zoomer horizontalement et d’ajuster avec plus de précision la durée.
Ajuster la durée manuellement
La Chronologie représente les diapositives d’une barre rectangulaire dont la largeur est proportionnelle à leur durée. Plus la durée est importante, et plus la barre est large. Lorsqu’une diapositive chevauche la diapositive suivante, une forme de « marche d’escalier » s’affiche. Cette marche d’escalier est appelée un « intervalle de transition ». Au milieu de l’intervalle de transition se trouve une icône qui indique le type de transition. Faites glisser la moitié inférieure du bord vertical (A), pour ajuster la durée de la diapositive. Faites glisser la moitié supérieure du bord vertical (B), pour ajuster la durée de la transition.
- Pour ajuster la durée de la diapositive, cliquez sur le demi-côté inférieur (A), et faites-le glisser vers la gauche ou la droite. Le curseur prend la forme d’une flèche lorsque vous le faites glisser, et la taille de la diapositive change en conséquence.
- Pour ajuster la durée de la transition, cliquez sur le demi-côté supérieur (B), et faites-le glisser vers la gauche ou la droite. Le curseur prend la forme d’une flèche lorsque vous le faites glisser, et la taille de l’intervalle de transition change en conséquence.
Les modifications que vous apportez en faisant glisser des éléments dans la vue Chronologie sont également affichées dans les Options de diapositive dans la barre latérale.
Synchronisation audio manuelle
La vue Chronologie affiche une forme d’onde pour chaque élément audio. Cette représentation visuelle de l’onde audio vous permet de localiser certains points d’une chanson (ou d’un effet, d’une narration) en identifiant les grandes amplitudes (sons plus forts) ou les faibles amplitudes (sons plus doux). Vous pouvez ensuite ajuster la durée des diapositives afin que les transitions se produisent au moment opportun. Par exemple, vous pouvez démarrer une diapositive lorsque le volume de l’audio augmente. La forme d’onde vous permet de situer visuellement l’emplacement exact.
Synchroniser avec les marqueurs audio
Les marqueurs audio indiquent les moments importants d’une piste audio. Dans une chanson, les marqueurs audio sont placés en fonction du rythme de la musique. Les marqueurs sont représentés par de fines lignes rouges sur l’onde sonore. Ils peuvent être actifs (ligne rouge opaque) ou inactifs (ligne rouge transparente). Seuls les marqueurs actifs sont utilisés pour la synchronisation.
Lorsque la piste audio dispose de marqueurs et que les diapositives au-dessus de la piste audio sont paramétrées pour continuer « Au marqueur audio », la transition vers la diapositive suivante s’effectue toujours lorsque l’audio en cours de lecture passe sur un marqueur actif. Cela permet de conserver la synchronisation, même si un élément précédant la diapositive actuelle a été modifié.
Il existe plusieurs manières d’ajouter des marqueurs pour synchroniser vos diapositives avec l’audio :
- Faire glisser un bloc de musique à partir du navigateur de blocs. Ces pistes audio sont déjà pourvues de marqueurs audio.
- Ajouter des marqueurs audio à une piste audio existante à l’aide de l’Assistant de marqueurs audio
- Cliquer droit sur une piste audio dans la vue Chronologie et sélectionnez Ajouter à partir du sous-menu Marqueur audio du menu contextuel.
Pour supprimer des marqueurs audio, vous pouvez :
- Utiliser l’Assistant de marqueurs audio
- Cliquer droit sur une piste audio dans la vue Chronologie et sélectionnez Supprimer à partir du sous-menu Marqueur audio du menu contextuel.
Éditer une vidéo en coupant des diapositives
Lorsque vous parcourez la vue Chronologie, vous pouvez couper la diapositive actuellement visible dans la Scène en deux diapositives distinctes en appuyant sur la touche C. La diapositive sera scindée en deux diapositives distinctes à l’endroit où se trouve la tête de lecture.
Ceci est particulièrement utile pour modifier de longues séquences vidéo. Placez un long clip vidéo dans la chronologie. Ensuite, cliquez sur la tête de lecture et commencez à la faire glisser pour parcourir la vidéo. La Scène affiche la vidéo à l’endroit où se trouve la tête de lecture. Lorsque vous souhaitez couper la vidéo, appuyez sur la touche C. Vous pouvez procéder à de multiples coupes. Une fois que vous avez terminé, relâchez le bouton de la souris. Vous disposez maintenant de plusieurs diapositives au lieu d’une seule diapo initiale. Vous pouvez alors sélectionner et supprimer les diapositives contenant les segments vidéo que vous ne désirez pas conserver.